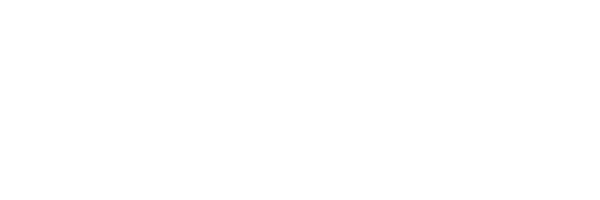
Попробовать 7 дней на моей базе бесплатно
Мы свяжемся с вами в течение рабочего дня и договоримся, когда вам будет удобно установить наши отчеты на вашу базу.
Как настроить отчеты в 1С:УНФ – часть 2
Уже после того, как мы поработали с нашим отчетом так, как я рассказывал вот здесь, наш отчет стал гораздо понятнее. Но совершенству нет предела, и сегодня мы сделаем его не только понятнее, но и красивее.
Так что продолжаем.
Как вы помните, у нас уже имеется довольно веселый, цветной отчет. Однако, и он еще далек от идеала.
Мы попробуем поработать со шрифтами, увеличим высоту строчек, отцентрируем заголовки. Я также предлагаю выделить цветом начальный и конечный остаток, чтобы визуально сделать акцент на значениях эти столбцов.
Заходим в раздел Настройки, переходим на вкладку – Условное оформление. Это вкладка для творчества, так что здесь можно покреативить. Нажимаем – Добавить.
Так что продолжаем.
Как вы помните, у нас уже имеется довольно веселый, цветной отчет. Однако, и он еще далек от идеала.
Мы попробуем поработать со шрифтами, увеличим высоту строчек, отцентрируем заголовки. Я также предлагаю выделить цветом начальный и конечный остаток, чтобы визуально сделать акцент на значениях эти столбцов.
Заходим в раздел Настройки, переходим на вкладку – Условное оформление. Это вкладка для творчества, так что здесь можно покреативить. Нажимаем – Добавить.
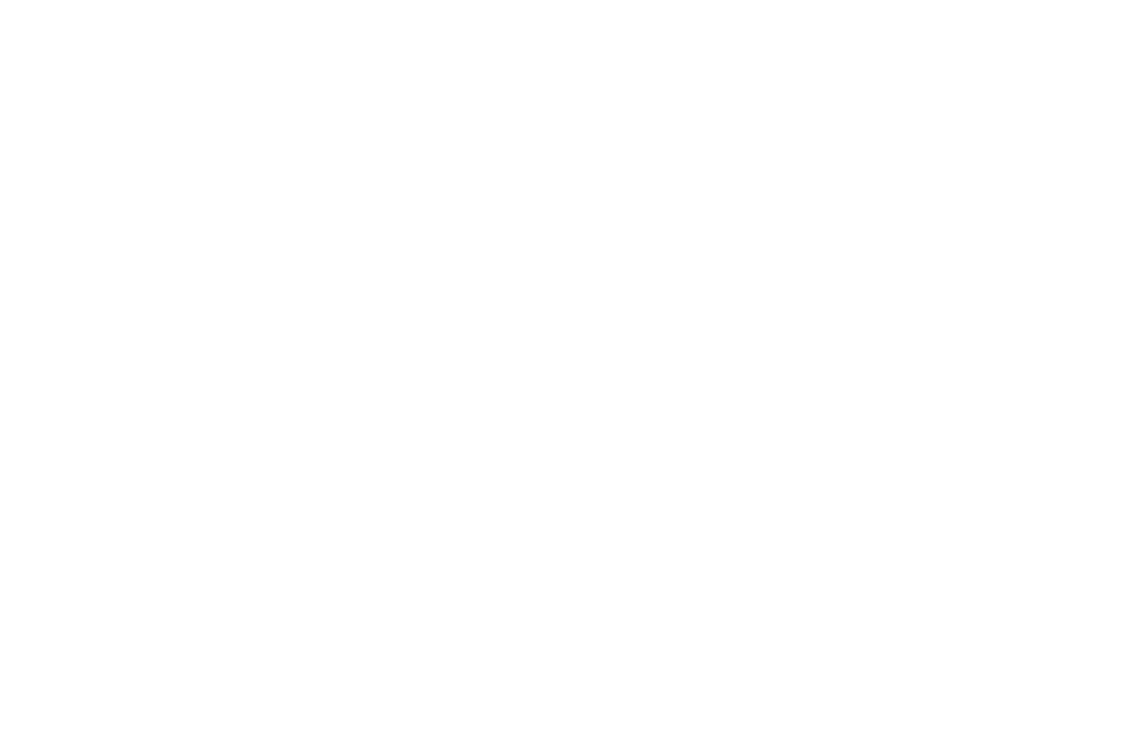
У нас выпадает окошко – Редактирование элемента условного оформления. Здесь можно выбрать цветовые решения, но в данном конкретном отчете меня все устраивает. Обратите внимание, что в конечном отчете будут применены только те параметры, возле которых выставлена галочка.
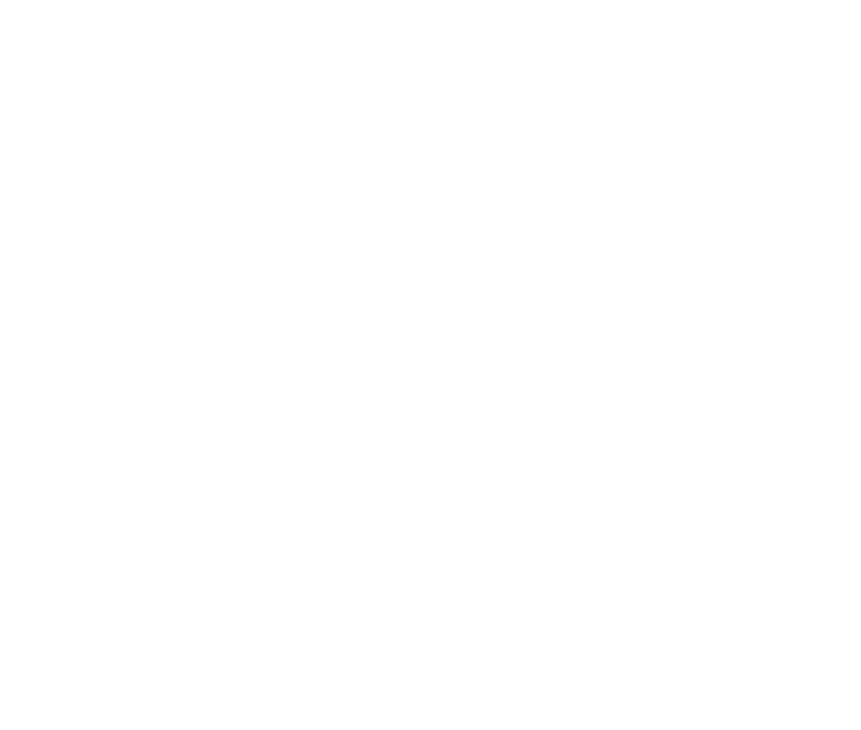
Мы хотели изменить шрифт, нажимаем на кнопку Шрифт, выберем 9-й размер. Тут большое количество разных шрифтов, я выберу «Шрифт диалога и меню» – он меня полностью устраивает.
Двигаемся дальше. Обратите внимание на очень любопытный параметр – отступ. Его хорошо применять, если у вас много группировок, тогда каждую из них можно последовательно отодвигать от левой части таблицы. В нашем случае в этом нет необходимости, т.к. базовый макет отчета, который мы выбрали на предыдущем шаге настроек, уже предусматривает использование отступов.
Следующие часто используемые нами параметры форматирования – это Горизонтальное и Вертикальное положение.
По умолчанию , текст отформатирован по левой стороне, числа по правой. Для основной части таблицы меня это устраивает, поэтому в блоке Горизонтальное положение ничего не трогаем.
В блоке Вертикальное положение выберем вариант Центрировать. Потому что, по умолчанию, все данные прижаты к верхней строчке, что не особо красиво, особенно, если высоту строчек увеличить.
Дальше нам нужен параметр Формат. Здесь можно настроить числовые значения в том виде, в каком они нам нужны. Например, если я не хочу копейки, а мне достаточно округление до рублей, я выбираю в блоке Точность - ноль. Когда вы будете менять формат так, как вам хочется, внизу вы сможете сразу видеть, как будет выглядеть наше значение после настроенных форматов.
Двигаемся дальше. Обратите внимание на очень любопытный параметр – отступ. Его хорошо применять, если у вас много группировок, тогда каждую из них можно последовательно отодвигать от левой части таблицы. В нашем случае в этом нет необходимости, т.к. базовый макет отчета, который мы выбрали на предыдущем шаге настроек, уже предусматривает использование отступов.
Следующие часто используемые нами параметры форматирования – это Горизонтальное и Вертикальное положение.
По умолчанию , текст отформатирован по левой стороне, числа по правой. Для основной части таблицы меня это устраивает, поэтому в блоке Горизонтальное положение ничего не трогаем.
В блоке Вертикальное положение выберем вариант Центрировать. Потому что, по умолчанию, все данные прижаты к верхней строчке, что не особо красиво, особенно, если высоту строчек увеличить.
Дальше нам нужен параметр Формат. Здесь можно настроить числовые значения в том виде, в каком они нам нужны. Например, если я не хочу копейки, а мне достаточно округление до рублей, я выбираю в блоке Точность - ноль. Когда вы будете менять формат так, как вам хочется, внизу вы сможете сразу видеть, как будет выглядеть наше значение после настроенных форматов.
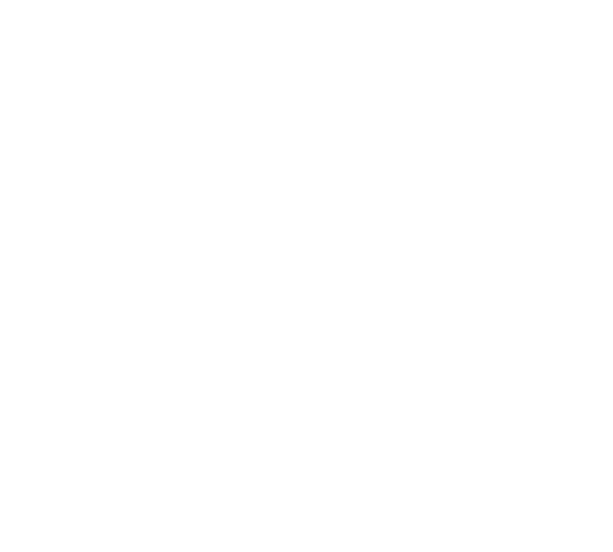
Есть еще интересная кнопка – Настройка представления нуля. Этот формат показывает нам, как выводить числовое значение, если оно будет равно нулю, например, можно заменить значение на какой-нибудь текст. В нашем отчете этого не нужно, но в вашем может понадобиться, обратите внимание.
Еще интересное значение – Шаблон форматирования числа. Интересно тем, что к числу можно добавить текстовое значение. Например – рубли. Тогда в отчете соответственно будет не просто число, а число с добавленной валютой.
За параметром Формат следует еще один полезный параметр Выделять отрицательные. Мы этот параметр задействуем и в нашем отчете отрицательные значения будут все выделены красным цветом.
Следующие полезные и часто используемые нами параметры ширина столбца и высота строк. Стандартно, мы настраиваем минимальные значения этих параметров, не ограничивая их с обратной стороны. Но это дело вкуса и конкретных данных. Если эти параметры не настраивать, ширина и высота подбираются автоматически.
Возвращаясь к нашему отчету, мы настроим только параметр Минимальная высота. Поставлю 15, для внутренней части таблицы, на мой вкус – это оптимальное значение.
Еще интересное значение – Шаблон форматирования числа. Интересно тем, что к числу можно добавить текстовое значение. Например – рубли. Тогда в отчете соответственно будет не просто число, а число с добавленной валютой.
За параметром Формат следует еще один полезный параметр Выделять отрицательные. Мы этот параметр задействуем и в нашем отчете отрицательные значения будут все выделены красным цветом.
Следующие полезные и часто используемые нами параметры ширина столбца и высота строк. Стандартно, мы настраиваем минимальные значения этих параметров, не ограничивая их с обратной стороны. Но это дело вкуса и конкретных данных. Если эти параметры не настраивать, ширина и высота подбираются автоматически.
Возвращаясь к нашему отчету, мы настроим только параметр Минимальная высота. Поставлю 15, для внутренней части таблицы, на мой вкус – это оптимальное значение.
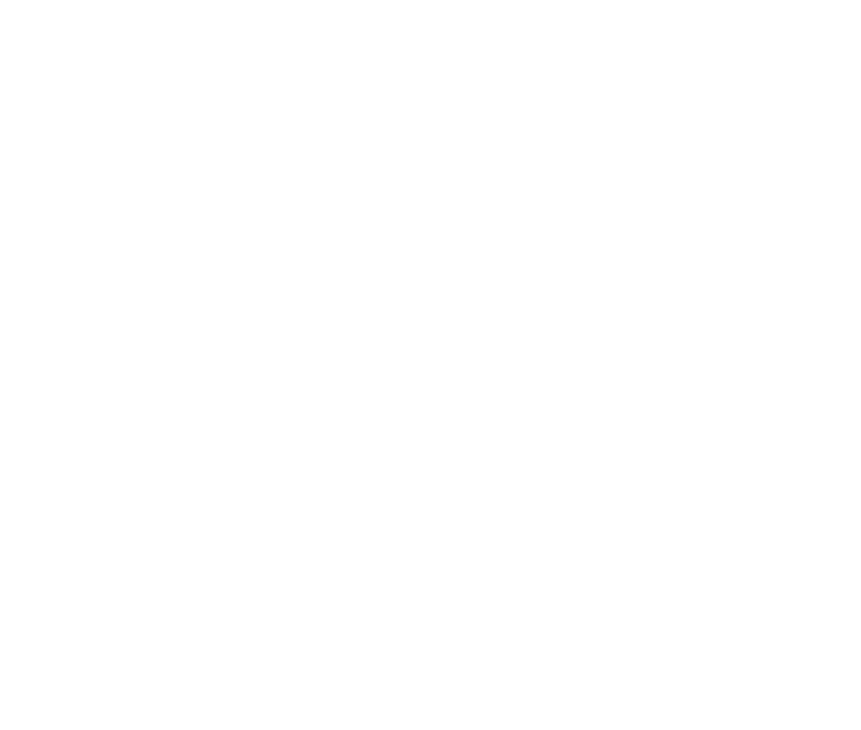
Вкладку Оформление мы с вами закончили. Вкладки Условия и Оформляемые поля нам пока не понадобятся, но понадобится вкладка – Дополнительные. В ней мы указываем ту часть таблицы, к которой мы применяем наши параметры.
В данном случае, мы применим их к нашей внутренней части таблицы. Таблица условно делится на три части – Заголовок полей, Итог и Группировки (Иерархическая группировка). Разница между Группировкой и Иерархической группировкой в том, что последняя применяется тогда, когда отдельные показатели выводятся с иерархией (например, из справочников Номенклатуры, Контрагенты). Для нашего отчета нужно поставить только одну галочку – в Группировке.
В данном случае, мы применим их к нашей внутренней части таблицы. Таблица условно делится на три части – Заголовок полей, Итог и Группировки (Иерархическая группировка). Разница между Группировкой и Иерархической группировкой в том, что последняя применяется тогда, когда отдельные показатели выводятся с иерархией (например, из справочников Номенклатуры, Контрагенты). Для нашего отчета нужно поставить только одну галочку – в Группировке.
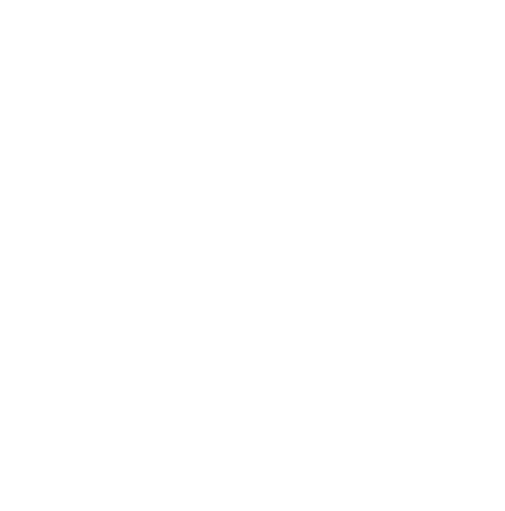
Теперь займемся заголовком. Цвет меня полностью устраивает, а в шрифтах я поставлю выделение полужирным шрифтом. Далее центрируем заголовок как по вертикали, так и по горизонтали. В заголовках у нас только текст, поэтому формат и выделение отрицательных значений нам не нужно. Минимальную высоту настроить нужно, это позволит выгодно визуализировать заголовок. Поставим побольше – 30. В разделе Дополнительно отмечаем тот раздел таблицы, в котором нужно его применить: это – Заголовки полей.
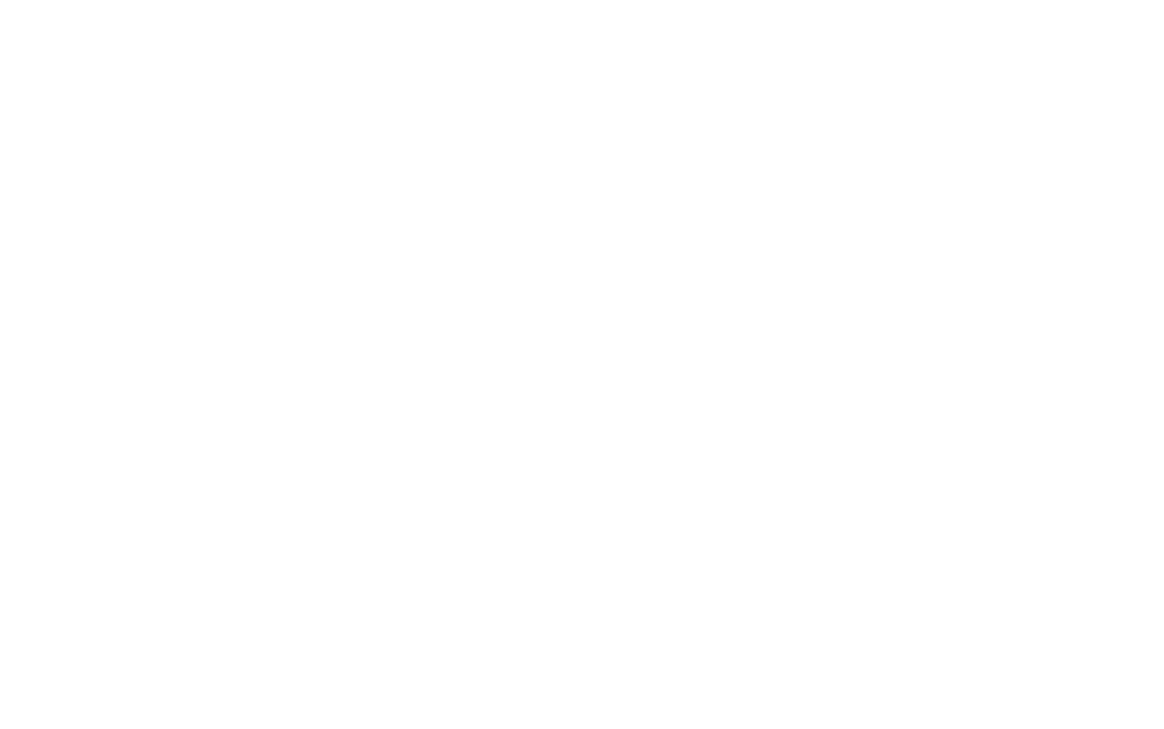
Переходим к более сложным нюансам – мы планировали выделить настройкой столбцы начального остатка и конечного остатка. Я предлагаю покрасить эти столбцы не в белый, а в светло-желтый цвет, тогда они будут в нужной степени отличаться от других. Нам необходимо настроить выведение желтого фона вместо белого не для всех строчек, а только для показателя Заказ покупателя. Контрагенты пусть останутся голубыми.
Мы выбираем в верхней части окна настроек конкретную группировку – Заказы покупателя. Переходим на вкладку Оформление. Видим, что по умолчанию для этой группировки нет своих настроек, но поскольку мы хотим его настроить, ставим соответствующую галочку в блоке - Текущий элемент имеет собственное условное оформление. Дальше жмем Добавить, и переходим к оформлению.
Мы выбираем в верхней части окна настроек конкретную группировку – Заказы покупателя. Переходим на вкладку Оформление. Видим, что по умолчанию для этой группировки нет своих настроек, но поскольку мы хотим его настроить, ставим соответствующую галочку в блоке - Текущий элемент имеет собственное условное оформление. Дальше жмем Добавить, и переходим к оформлению.
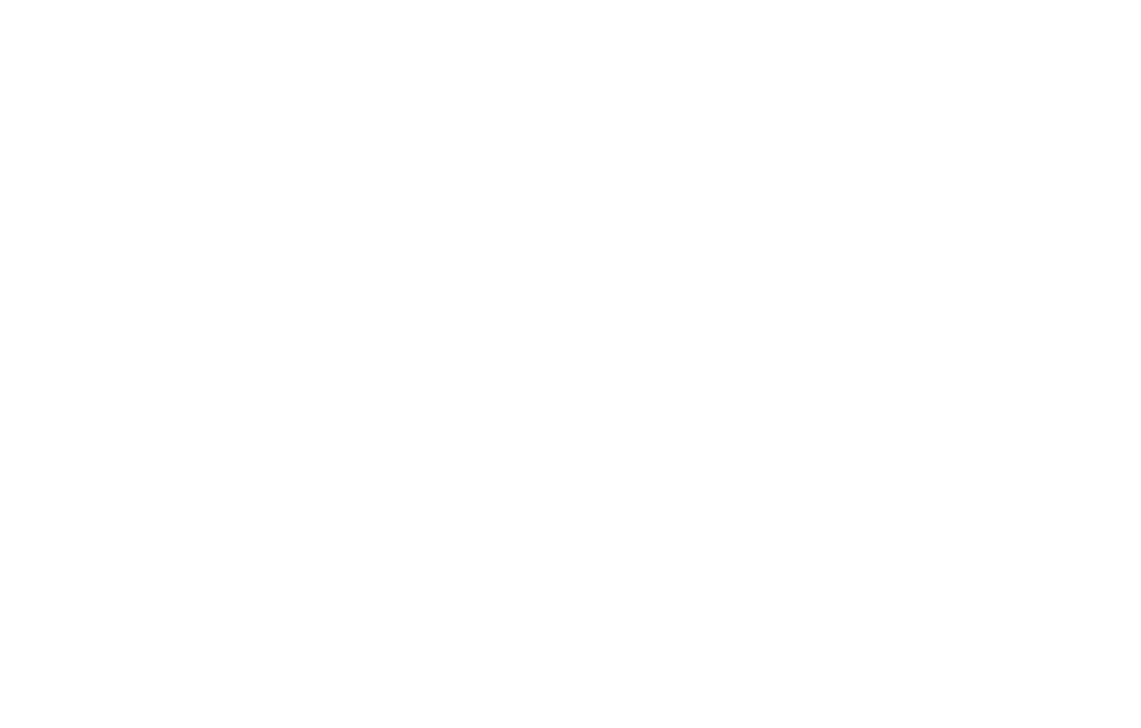
Нам нужно настроить только один – первый параметр Цвет фона. Находим там нужный нам цвет и выбираем его. Дальше переходим к дополнительным вкладкам, которые мы до этого пропускали. Начнем с вкладки – Дополнительное. Выбираем там область применения– В группировке. Теперь нам надо выделить те столбцы, цвет которых мы хотим поменять. Перетаскиваем в правый блок интересующие нас реквизиты: Всего начальный остаток и Всего конечный остаток. Сохраняемся.
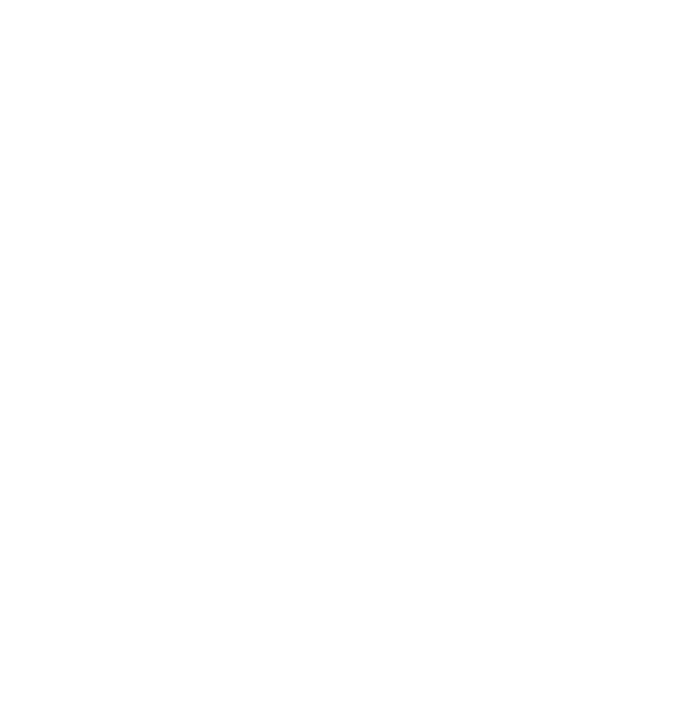
С настройками форматов мы закончили. Но возможности настроек на этом не исчерпаны.
Давайте еще, например, поменяем названия некоторых столбцов. Допустим, нам не очень нравится названия – «Увеличение долга контрагента» и «Уменьшение долга контрагента». Поменяем их на более понятные для руководства названия. Правой кнопкой мышки вызываю меню, и в строчке – Установить заголовок – меняем «Увеличение долга контрагента» на «Реализовано», а «Уменьшение доли контрагента» - на «Оплачено».
Давайте еще, например, поменяем названия некоторых столбцов. Допустим, нам не очень нравится названия – «Увеличение долга контрагента» и «Уменьшение долга контрагента». Поменяем их на более понятные для руководства названия. Правой кнопкой мышки вызываю меню, и в строчке – Установить заголовок – меняем «Увеличение долга контрагента» на «Реализовано», а «Уменьшение доли контрагента» - на «Оплачено».
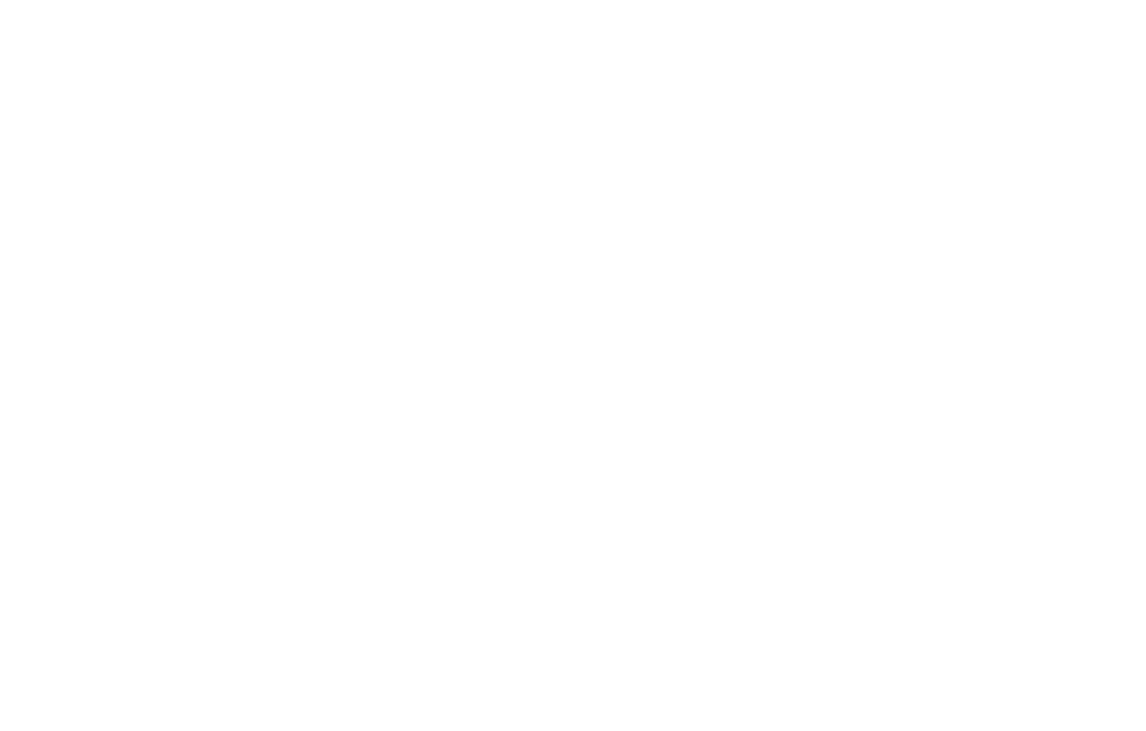
Таким образом, мы отцентрировали заголовок, сделали крупнее шрифт, увеличили высоту строк, подсветили отрицательные значения, отформатировали до целого все числовые значения и выделили два столбца остатков.
Не забываем сохранить наши результаты и убедиться, что они стали гораздо удобнее и красивее прежних.
Не забываем сохранить наши результаты и убедиться, что они стали гораздо удобнее и красивее прежних.
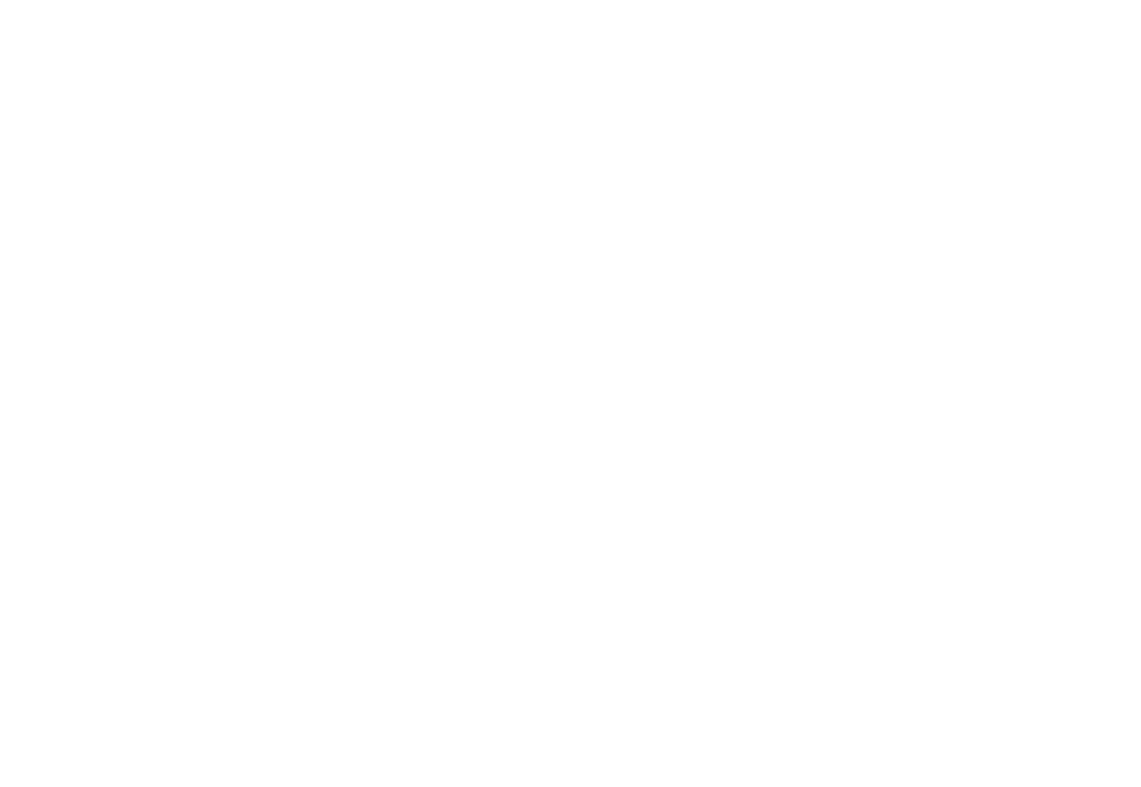
А также не забываем, что если у вас есть вопросы по настройке отчетов в УНФ, вы можете писать их прямо сюда в комментариях, я отвечу сразу же и с удовольствием.
Узнайте о возможностях внедрения управленческого учета и наших отчетов в своей компании
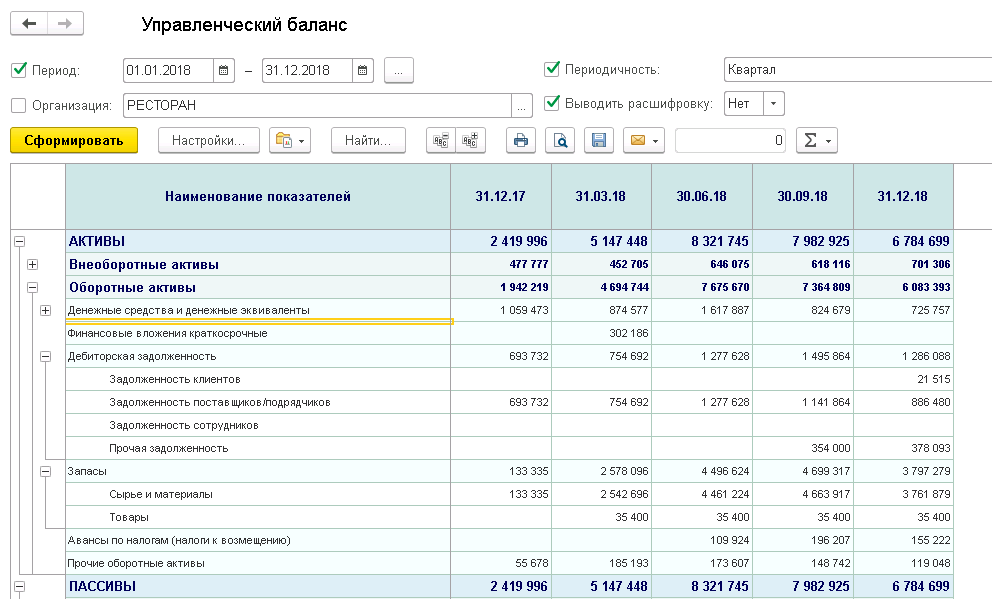
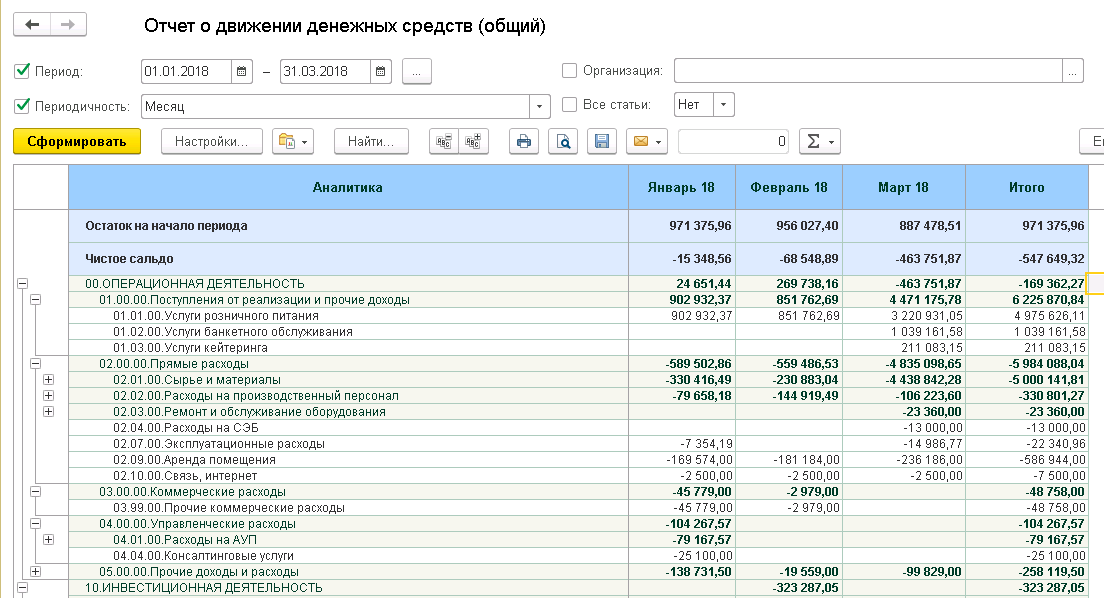
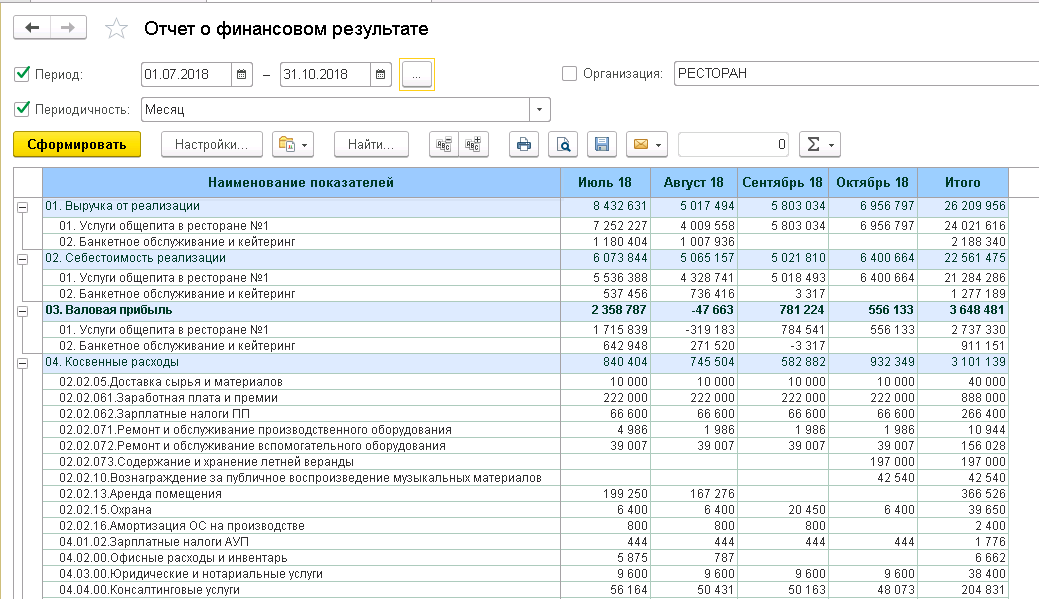
© 2013-2021 Центр УПФ
+7 (499) 113-42-47
info@fin-uchet.pro
info@fin-uchet.pro
Москва, ул. Щипок, 18, стр.1, офис 43
Оставьте отзыв о бесплатном отчете ДДС
Поделитесь своим честным мнением: что понравилось, чего не хватило? Можете оставить свои контакты, чтобы мы связались с вами. Обязательно для заполнения только поле с текстом отзыва.
ЛИЦЕНЗИОННЫЙ ДОГОВОР (ОФЕРТА)
на предоставление права на использование программы для ЭВМ
(простая (неисключительная) лицензия)
на предоставление права на использование программы для ЭВМ
(простая (неисключительная) лицензия)
(редакция № 1 от 01.12.2019 г.)
Настоящий документ в соответствии со статьей 437 Гражданского кодекса Российской Федерации (далее - ГК РФ) является официальным предложением (публичной офертой) Индивидуального предпринимателя Локтева Юрия Борисовича (ОГРНИП: 319774600668056), именуемый в дальнейшем Лицензиар, адресованным юридическим лицам, индивидуальным предпринимателям и физическим лицам (независимо от страны регистрации, места пребывания (места нахождения) (далее - Договор).
В соответствии с п.2 ст.437 ГК РФ в случае принятия изложенных ниже условий лицо, производящее акцепт настоящей оферты, становится Лицензиатом (в соответствии с п.3 ст.438 ГК РФ акцепт оферты равносилен заключению договора на условиях, изложенных в оферте), а Лицензиар и Лицензиат совместно — Сторонами Договора.
ТЕРМИНЫ И ПОНЯТИЯ, ИСПОЛЬЗУЕМЫЕ В ОФЕРТЕ
Программа для ЭВМ - представленная в объективной форме совокупность данных и команд, предназначенных для функционирования ЭВМ и других компьютерных устройств в целях получения определенного результата, включая подготовительные материалы, полученные в ходе разработки программы для ЭВМ.
Правообладатель - Локтев Юрий Борисович (ИНН: 772730079586), обладатель исключительного права на программу для ЭВМ на основании Договора на создание программного обеспечения с отчуждением исключительных прав №001 от 15.04.2019 г.
Лицензиар – Локтев Юрий Борисович (ИНН: 772730079586), обладатель исключительного права на программу для ЭВМ на основании Договора на создание программного обеспечения с отчуждением исключительных прав №001 от 15.04.2019 г.
Лицензиат – физическое, юридическое лицо или индивидуальный предприниматель, заключившее с Лицензиаром Лицензионный договор оферты на условиях, изложенных в настоящем Договоре. Договор оферты размещен в Интернете по адресу:
Оферта – публичное предложение Лицензиара, адресованное любому лицу, заключить с ним лицензионный договор (далее - Договор) на существенных условиях, содержащихся в договоре.
Акцепт – полное и безоговорочное принятие Лицензиатом условий Договора. Акцептом настоящей Оферты является оплата счета за предоставление неисключительной лицензии на ПО.
Простая неисключительная лицензия – неисключительное право пользоваться ПО на территории Российской Федерации под обозначенным Лицензиаром именем, без права переделки или иной переработки, без права распространения, с сохранением за Лицензиаром права выдачи лицензий другим лицам.
Инсталляция – воспроизведение Программы для ЭВМ в память ЭВМ с целью ее установки (интеграции в операционную систему) и использования её функционала по прямому назначению.
1. АКЦЕПТ ОФЕРТЫ
1.1. Акцептом настоящей Оферты является совершение Лицензиатом действий, указанных в настоящей Оферте, свидетельствующих о принятии Лицензиатом условий Оферты в полном объеме.
1.2. Акцепт Оферты, совершенный Лицензиатом, означает полное и безоговорочное согласие Лицензиатом с её условиями. Акцепт Оферты является подтверждением того, что:
§ Лицензиат ознакомлен со всеми условиями настоящей Оферты;
§ Лицензиату понятны все условия Оферты;
§ все и любые условия Оферты принимаются Лицензиатом целиком и полностью без каких-либо оговорок и ограничений;
§ условия Оферты полностью соответствуют воле, потребностям и требованиям Лицензиата.
1.3. Под акцептом (безусловным принятием) условий настоящей Оферты и соответственно моментом заключения лицензионного договора в соответствии со ст.438 ГК РФ принимается совершения Лицензиатом следующих действий:
- оплаты вознаграждения Лицензиару за право пользования ПО,
- направления полностью заполненной формы заявки на предоставление права использования ПО на электронную почту Лицензиара: info@fin-uchet.pro.
1.4. В соответствии с ГК РФ Лицензиат рассматривается как лицо, вступившее с Лицензиаром в договорные отношения на основании настоящего Договора оферты. При этом в соответствии с п.3 ст.434 и п.3 ст.438 Гражданского Кодекса Российской Федерации настоящий Договор приравнивается к договору, заключенному Сторонами в письменной форме.
Договор не требует скрепления печатями и/или подписания Лицензиаром и Лицензиатом, сохраняя при этом полную юридическую силу.
1.5. Заключая настоящий Договор, Лицензиат понимает значение своих действий и способен руководить ими, не находится под влиянием заблуждения, обмана, насилия, угрозы. Договор заключен Лицензиатом добровольно, с предварительным полным ознакомлением с условиями настоящего Договора оферты. Если Лицензиат не имел соответствующих полномочий в момент принятия публичной оферты от имени юридического лица, то он, как физическое лицо, принимает на себя всю ответственность за исполнение данной публичной оферты.
1.6. Договор оферта размещается на сайте Лицензиара: https://fin-uchet.center-finsvoboda.ru (далее по тексту — Сайт).
1.7. Лицензиар вправе в любое время по своему усмотрению изменить условия публичной оферты (настоящего Договора) или отозвать ее. Изменения условий настоящего Договора вступают в силу с момента их размещения на странице в сети Интернет по адресуhttps://fin-uchet.center-finsvoboda.ru/oferta, если при таком размещении Лицензиаром не указан иной срок.
1.8. Договор может быть отозван в любое время.
2.ПРЕДМЕТ ДОГОВОРА
2.1. Лицензиар обязуется предоставить (передать) Лицензиату право, на условиях простой (неисключительной) лицензии, на использование программы для ЭВМ «Управленческая отчетность для 1С:Бухгалтерия 8.3» (далее - ПО), а Лицензиат обязуется принять права и обеспечить их оплату.
ПО является программой по формированию управленческой отчетности при работе с программным продуктом фирмы «1С» конфигурация «1С: Бухгалтерия» (версия 8.3).
Управленческая отчетность включает:
§ отчет о движении денежных средств (ОДДС),
§ отчет о финансовом результате (ОФР),
§ управленческий баланс (УБ)
2.2. Лицензиар гарантирует Лицензиату:
§ что имеет полномочия от Правообладателя на передачу неисключительных прав на программы для ЭВМ и право заключать соответствующие Договора;
§ ПО не содержит никаких заимствований либо частей, которые могут рассматриваться как нарушение авторских и/или смежных прав третьих лиц;
§ ПО или его части не содержит элементов, заведомо приводящих к несанкционированному уничтожению, блокированию, модификации либо копированию информации, нарушению работы ЭВМ, систем или сетей ЭВМ.
2.3. Срок предоставления право использования ПО - бессрочно
2.4. Территория использования ПО – Российская Федерация.
2.5. Специальных требований к оборудованию, необходимому для функционирования ПО, не имеется.
2.6. Объем прав Лицензиата на использование ПО установлен настоящим Договором.
3.ОБЪЕМ ПЕРЕДАВАЕМЫХ ПРАВ
3.1. Лицензиар предоставляет Лицензиату право использования ПО на условиях простой (неисключительной) лицензии, не зависимо от того совершаются ли соответствующие действия в целях извлечения прибыли или без таковой цели.
3.2. В рамках настоящего Договора Лицензиат вправе использовать 1 (один) экземпляр ПО на 1 (одной) информационной базе программного продукта фирмы «1С» (без ограничения по количеству организацией в ней и без ограничения по количеству пользователей информационной базы, в том числе, если они не являются сотрудниками Лицензиата), в пределах, установленных настоящим Договором.
Передаваемое Лицензиату право ограничивается правом воспроизведения, а именно: правами инсталляции, запуска и использования.
3.3. Лицензиат не вправе:
§ модифицировать ПО, т.е. вносить в него любые изменения (производить изменения настроек ПО или иные подобные изменения, осуществлять адаптацию, т.е. вносить изменения, независимо от способа их осуществления, которые производятся исключительно в целях функционирования ПО на конкретных технических средствах Лицензиата или под управлением конкретных программ Лицензиата);
§ осуществлять переработку, декомпилировать, дизассемблировать ПО;
§ изменять структуру ПО и/или входящих в нее баз данных, состав содержащихся в них сведений;
§ осуществлять любые действия, направленные на восстановление исходного кода (исходного текста) ПО;
§ удалять какие-либо знаки и/или информацию, в том числе знаки охраны интеллектуальных прав, средства индивидуализации, технические средства защиты авторских прав, за исключением случаев, согласованных Сторонами;
§ разделять ПО на составные части;
§ вскрывать технологию, разбирать или каким-либо другим способом пытаться извлечь исходный код ПО, вносить какие-либо изменения в исходный код, изменять функционал Программного продукта;
3.4. Лицензиату запрещается:
§ передавать право на использование ПО третьим лицам, распространять экземпляры ПО или его версии любым способом;
§ использовать ПО на большем количестве информационных баз, чем указано в 3.2. настоящего Договора. Если Лицензиату требуется использовать ПО с несколькими информационными базами программного продукта фирмы «1С», Лицензиат обязан получить отдельно право пользования ПО для каждого такой базы;
§ передавать ПО в аренду, прокат или во временное пользование третьим лицам.
4. ПРАВА И ОБЯЗАННОСТИ СТОРОН
4.1. Лицензиар обязуется:
§ предоставить (передать) Лицензиату право использования ПО в порядке и на условиях Договора;
§ воздерживаться от каких-либо действий, способных затруднить осуществление Лицензиатом предоставленного ему права использования ПО в установленных Договором пределах;
§ информировать Лицензиата о новых версиях (обновлениях) ПО и осуществлять предоставление обновлений ПО. Предоставление обновлений ПО осуществляется за дополнительную плату на условиях, определяемых Сторонами в дополнительном соглашении к Договору;
§ в рамках технической поддержки устранять ошибки в отчетах, в случае выявления их в ПО на условиях, указанных в статье 11 настоящего договора.
4.2. Лицензиат обязуется:
§ своевременно выплатить Лицензиару вознаграждение за предоставление (передачу) Лицензиату прав на использование ПО в порядке и в сроки, установленные Договором;
§ предоставить полную и достоверную информацию Лицензиару путем заполнения заявки на получение право использования ПО;
§ не допускать действий, влекущих за собой нарушение прав Лицензиара;
§ обеспечить конфиденциальность полученной при сотрудничестве с Лицензиаром коммерческой и технической информации;
§ использовать предоставленную ему Лицензиаром информацию исключительно в интересах Лицензиара;
§ ▪ использовать ПО в пределах, установленных настоящим Договором (пп. 3.1-3.4). Использование ПО способом, не предусмотренным Договором, либо иным образом за пределами прав, предоставленных Лицензиату по Договору, влечет ответственность за нарушение исключительного права на результат интеллектуальной деятельности, установленную законодательством Российской Федерации и положениями раздела 8 настоящего Договора;
§ незамедлительно информировать Лицензиара обо всех ставших ему известных фактах противоправного использования третьими лицами ПО.
4.3. Лицензиар вправе:
§ распоряжаться ПО в любой форме и любым способом;
§ вносить изменения в ПО путем модификации, модернизации, конвертации и иными способами;.
§ в случае нарушения прав Лицензиар вправе осуществлять защиту своих прав в порядке и способами, предусмотренными законом, в том числе Лицензиар вправе требовать от нарушителя выплаты компенсации за нарушение указанного права без определения размера убытков;
§ в случае нарушения Лицензиатом условий (способов) использования прав на ПО по Договору Лицензиар имеет право в одностороннем порядке расторгнуть Договор и отозвать лицензии на использование прав на ПО у Лицензиата.
Нарушение норм об охране авторских прав может также повлечь гражданско-правовую и уголовную ответственность в соответствии с законодательством Российской Федерации, действующим на момент нарушения.
4.4. Лицензиат вправе:
§ отказаться от исполнения Договора, если Лицензиар в нарушение условий Договора отказывается передать Лицензиату права на ПО по Договору;
§ использовать ПО для любых целей Лицензиата, за исключением ограничений, определенных Договором;
§ с предварительного письменного согласия Лицензиара Лицензиат вправе передать права по Договору другому лицу. При этом права могут передаваться только в пределах тех прав и тех способов использования, которые предусмотрены Договором для Лицензиата.
5. СТОИМОСТЬ. ПОРЯДОК РАСЧЕТОВ
5.1. За право пользования ПО Лицензиат выплачивает Лицензиару вознаграждение в размере 15 000 руб. (Пятнадцать тысяч) рублей 00 копеек,.
Лицензионное вознаграждение не облагается НДС на основании подпункта 26 пункта 2 статьи 149 Налогового кодекса Российской Федерации
5.2. Лицензиат оплачивает право пользования ПО на условиях 100% предоплаты.
5.3. Все платежи осуществляются в рублях РФ путем перечисления денежных средств на расчетный счет Лицензиара.
5.4. Датой оплаты считается дата зачисления денежных средств на расчетный счет Лицензиара.
6. ПОРЯДОК ПЕРЕДАЧИ ПРАВА ПОЛЬЗОВАНИЯ ПО
6.1. Передача Лицензиату ПО осуществляется по коммуникационным каналам связи или на магнитном носителе. Пользовательская документация на ПО передается Лицензиату в электронном виде.
6.2.Передача неисключительного права на использование ПО оформляется двусторонним Актом предоставления неисключительных прав, установленной формы (далее – Акт), подписываемым уполномоченными представителями Сторон.
Права на ПО считаются предоставленными Лицензиату после подписания Акта Сторонами. Лицензиат обязуется подписать Акт в течение 3 (трех) рабочих дней с даты его получения и направить один экземпляр Акта Лицензиару. В случае если в течение 3 (трех) рабочих дней Лицензиат не подписал Акт приема-передачи и не направил мотивированный отказ от приема, права на ПО считаются принятыми.
7. ОБСТОЯТЕЛЬСТВА НЕПРЕОДОЛИМОЙ СИЛЫ
7.1. Под форс-мажором Стороны понимают обстоятельства непреодолимой силы, определяемые как таковые в соответствии с п.3. ст. 401 Гражданского Кодекса РФ.
При этом срок исполнения обязательств по настоящему Договору сдвигается соразмерно времени, в течение которого действовали такие обстоятельства, а также последствия, вызванные этими обстоятельствами.
7.2. Сторона, для которой создалась невозможность исполнения обязательств по Договору, обязана о наступлении и прекращении вышеуказанных обстоятельств известить в письменной форме другую Сторону не позднее 5 (пяти) дней с момента их наступления. Извещение должно содержать данные о наступлении и характере обстоятельств и возможных их последствиях. Сторона также не позднее 5 (Пять) дней должна известить другую Сторону в письменном виде о прекращении этих обстоятельств. Несвоевременное извещение или полное отсутствие извещения об обстоятельствах непреодолимой силы лишает соответствующую Сторону права ссылаться на них в будущем.
7.3. Обстоятельства, освобождающие Стороны от ответственности, должны быть удостоверены соответствующей уполномоченной государственной организацией
7.4. Если последствия, вызванные этими обстоятельствами, будут действовать более 20 (двадцати) дней, Стороны в процессе переговоров определяют целесообразность дальнейшего сотрудничества, однако, если в течение 5 (пяти) дополнительных рабочих дней Стороны не придут к соглашению, каждая из Сторон вправе в одностороннем порядке расторгнуть.
8. ОТВЕТСТВЕННОСТЬ
8.1. За неисполнение или ненадлежащее исполнение обязательств по настоящему Договору Стороны несут ответственность в соответствии с действующим законодательством Российской Федерации и условиями настоящего Договора.
8.2. Лицензиар не несет ответственности:
§ за упущенную выгоду, прямые или косвенные убытки, понесенные Лицензиатом при работе с ПО, а также за убытки, связанные с отзывом лицензионных прав (расторжение настоящего Договора) на ПО. Лицензиат заключает настоящий Договор, руководствуясь принципом «как есть».
Лицензиат полностью принимает на себя риск последствий использования ПО, в т.ч. их взаимодействия с другим программным обеспечением, установленным на компьютере (сервере) Лицензиата, и соглашается с тем, что результат использования ПО может не соответствовать ожиданиям Лицензиата;
§ перед любыми лицами за неправомерные действия третьих лиц, временные технические сбои и перерывы в работе ПО, вызванные неполадками линий связи, иные аналогичные сбои, а также за неполадки оборудования, с помощью которого используются ПО;
8.3. В случае предъявления к Правообладателю или Лицензиату претензий об авторском праве на ПО и других претензий третьих лиц, вызванных нарушением Лицензиаром настоящего Договора, Лицензиар обязуется принять разумные меры по урегулированию конфликта.
8.4. Лицензиат самостоятельно несет ответственность перед всеми третьими лицами, за любые свои действия или бездействия.
8.5. Стороны договорились, что за использование Лицензиатом ПО способом, не предусмотренным настоящим договором, либо по прекращении действия такого договора, либо иным образом за пределами прав, предоставленных Лицензиату по настоящему Договору, Лицензиат выплачивает Лицензиару штраф в размере 100 000 руб. (сто тысяч рублей).
8.6. Штрафные санкции, предусмотренные настоящим Договором, подлежат уплате при предъявлении письменного требования виновной стороне с обоснованием основания привлечения к ответственности.
Штраф подлежит уплате в течение 10 (десяти) рабочих дней со дня получения письменного требования об уплате штрафа.
8.7. Лицензиар не несет материальную ответственность за возникшие у Лицензиата (Клиента Лицензиата) убытки, вытекающие, в том числе, из невозможности использования ПО.
8.8. Стороны согласовали, что любая ответственность Лицензиара, вне зависимости от оснований для ее возникновения, будет ограничена ценой, уплаченной Лицензиатом при приобретении прав на использование ПО.
8.9. За нарушение интеллектуальных прав на ПО Лицензиат несет гражданскую, административную или уголовную ответственность в соответствии с законодательством РФ.
9. РАЗРЕШЕНИЕ СПОРОВ
9.1. Все споры и разногласия, которые могут возникнуть между сторонами по вопросам, не нашедшим своего разрешения в тексте данного договора, будут разрешаться путем переговоров на основе действующего законодательства Российской Федерации.
9.2. Претензионный порядок разрешения спора обязателен. Срок рассмотрения претензии – 5 (пять) рабочих дней со дня её получения.
9.3. При не урегулировании в процессе переговоров спорных вопросов, споры разрешаются в судебном порядке:
9.3.1. Если спор подведомствен арбитражному суду, то спор разрешается в Арбитражном суде города Москвы.
9.3.2. Если спор подведомствен суду общей юрисдикции, то спор разрешается в Лефортовском районном суде города Москвы (договорная подсудность).
10. СРОК ДЕЙСТВИЯ ДОГОВОРА. РАСТОРЖЕНИЕ ДОГОВОРА,
10.1. Настоящий Договор вступает в силу с момента его подписания Сторонами.
Настоящий Договор действует в течение всего срока использования Лицензиатом ПО и/или нахождения у него экземпляров ПО.
10.2. Действие получаемого Лицензиатом неисключительного права использования ПО прекращается при досрочном расторжении Договора.
10.3. Настоящий Договор может быть расторгнут:
§ по обоюдному согласию сторон без предъявления каких-либо претензий друг к другу;
§ в случаях, предусмотренных законодательством РФ,
§ в случаях, предусмотренных настоящим Договором.
10.4. Расторжение настоящего Договора по обоюдному согласию сторон оформляется Сторонами путем подписания дополнительного соглашения к Договору.
10.5. Лицензиар вправе в одностороннем внесудебном порядке отказаться от исполнения настоящего Договора:
§ в случае, если Лицензиат нарушит пределы прав, передаваемых по настоящему Договору.
§ в случае, если Лицензиар выявит что информация, представленная Лицензиатом в заявке на предоставления права использования ПО является неполной и/или недостоверной.
Договор считается расторгнутым со дня получения Лицензиатом уведомления Лицензиара об одностороннем отказе от исполнения Договора с указанием причины расторжения.
10.6. Лицензиат вправе в одностороннем внесудебном порядке отказаться от исполнения настоящего Договора:
§ в случае нарушения Лицензиаром гарантии, данной в 1.2. настоящего Договора.
Об одностороннем отказе от исполнения настоящего Договора Лицензиат обязан в письменном виде уведомить Лицензиара. Дата получения Лицензиаром письменного уведомления от Лицензиата является датой расторжения настоящего Договора.
10.7. Заключение Лицензиаром договора об отчуждении исключительных прав на ПО с третьим лицом, не является основанием для изменения или расторжения Договора.
11.ТЕХНИЧЕСКАЯ ПОДДЕРЖКА
11.1. Лицензиар предоставляет Лицензиату техническую поддержку в течение 3 (трех) месяцев с дня подписания сторонами акта предоставления неисключительных прав.
Под технической поддержкой понимается устранение Лицензиаром ошибок в отчетах, формируемых ПО.
11.2. Время предоставления поддержки и приема заявок осуществляется с понедельника по пятницу с 9:00 до 18:00 по Московскому времени.
Обращения следует направлять на электронную почту Лицензиара: help@fin-uchet.pro.
11.3. Под рабочими днями в целях исполнения Сторонами обязательств по настоящему Договору понимаются рабочие дни исходя из пятидневной рабочей недели (все дни недели, кроме субботы и воскресенья), не являющиеся праздничными нерабочими днями в соответствии с действующим законодательством Российской Федерации.
12. ЗАКЛЮЧИТЕЛЬНЫЕ ПОЛОЖЕНИЯ
12.1. Во всем остальном, что не предусмотрено условиями настоящего Договора, Стороны руководствуются действующим законодательством РФ.
12.2. Стороны обязуются соблюдать конфиденциальность персональных данных, а также информации, отнесенной сторонами к коммерческой тайне в соответствии с действующим законодательством Российской Федерации, ставших известными Сторонам в процессе исполнения настоящего Договора.
12.3. Все уведомления, сообщения, претензии (далее – Корреспонденция) должны направляться в письменной форме. Корреспонденция будет считаться направленной надлежащим образом, если она направлена ценным письмом, телеграммой или доставлена лично по адресам (местам нахождения) сторон, почтовым адресам сторон с получением под расписку соответствующими уполномоченными лицами.
12.4. Стороны пришли к соглашению о том, что Корреспонденция может направляться посредством электронной почты.
Лицензиар и Лицензиат подписанием настоящего Договора подтверждают, что адреса электронной почты Лицензиара и Лицензиата, указанные в тексте настоящего Договора, принадлежат именно Лицензиару и Лицензиату и направление сообщения по любому из адресов электронной почты является надлежащим основанием для возникновения, изменения или прекращения прав и обязанностей, которые указаны в этом сообщении или возникают в связи с ними, если такое возникновение, изменение или прекращение предусмотрено Договором.
Лицензиар и Лицензиат подписанием настоящего Договора подтверждают свою готовность и согласие получать на адреса электронной почты, указанные в Договоре, уведомления, извещения, претензии или иные сообщения, связанные с Договором, его заключением, исполнением и прекращением.
12.5. Стороны обязуются в течение 5 (пяти) рабочих дней извещать друг друга об изменении своих банковских и почтовых реквизитов, а также о любых иных изменениях контактов указанных в разделе «Реквизиты и подписи Сторон» настоящего Договора.
Об адресах электронной почты Стороны должны уведомлять друг друга не позднее, чем за 2 (два) дня до дня предстоящего изменения адреса электронной почты.
Риск наступления последствий, связанных с не уведомлением или ненадлежащим уведомлением противоположной стороны об изменении адреса электронной почты, а также связанных с невозможностью доступа к ней, неисправностью функционирования электронной почты, в том числе техническими сбоями в работе, которые повлекли не поступление/поступление в поврежденном виде, недоступном формате или удаление направленных уведомлений, несёт нарушившая сторона.
12.6. В случае если одно или несколько положений настоящего Договора будут признаны недействительными, то недействительность этих положений не затронет действия иных, действительных положений настоящего Договора, которые продолжат свое действие для отношений Сторон, вытекающих из настоящего Договора.
13. РЕКВИЗИТЫ ЛИЦЕНЗИАРА:
Индивидуальный предприниматель Локтев Юрий Борисович
ОГРНИП 319774600668056 ИНН: 772730079586
адрес: 115093, Москва, ул. Щипок, д. 18 стр.1, офис 43
контактный телефон: +7 499 113 42 47
Настоящий документ в соответствии со статьей 437 Гражданского кодекса Российской Федерации (далее - ГК РФ) является официальным предложением (публичной офертой) Индивидуального предпринимателя Локтева Юрия Борисовича (ОГРНИП: 319774600668056), именуемый в дальнейшем Лицензиар, адресованным юридическим лицам, индивидуальным предпринимателям и физическим лицам (независимо от страны регистрации, места пребывания (места нахождения) (далее - Договор).
В соответствии с п.2 ст.437 ГК РФ в случае принятия изложенных ниже условий лицо, производящее акцепт настоящей оферты, становится Лицензиатом (в соответствии с п.3 ст.438 ГК РФ акцепт оферты равносилен заключению договора на условиях, изложенных в оферте), а Лицензиар и Лицензиат совместно — Сторонами Договора.
ТЕРМИНЫ И ПОНЯТИЯ, ИСПОЛЬЗУЕМЫЕ В ОФЕРТЕ
Программа для ЭВМ - представленная в объективной форме совокупность данных и команд, предназначенных для функционирования ЭВМ и других компьютерных устройств в целях получения определенного результата, включая подготовительные материалы, полученные в ходе разработки программы для ЭВМ.
Правообладатель - Локтев Юрий Борисович (ИНН: 772730079586), обладатель исключительного права на программу для ЭВМ на основании Договора на создание программного обеспечения с отчуждением исключительных прав №001 от 15.04.2019 г.
Лицензиар – Локтев Юрий Борисович (ИНН: 772730079586), обладатель исключительного права на программу для ЭВМ на основании Договора на создание программного обеспечения с отчуждением исключительных прав №001 от 15.04.2019 г.
Лицензиат – физическое, юридическое лицо или индивидуальный предприниматель, заключившее с Лицензиаром Лицензионный договор оферты на условиях, изложенных в настоящем Договоре. Договор оферты размещен в Интернете по адресу:
Оферта – публичное предложение Лицензиара, адресованное любому лицу, заключить с ним лицензионный договор (далее - Договор) на существенных условиях, содержащихся в договоре.
Акцепт – полное и безоговорочное принятие Лицензиатом условий Договора. Акцептом настоящей Оферты является оплата счета за предоставление неисключительной лицензии на ПО.
Простая неисключительная лицензия – неисключительное право пользоваться ПО на территории Российской Федерации под обозначенным Лицензиаром именем, без права переделки или иной переработки, без права распространения, с сохранением за Лицензиаром права выдачи лицензий другим лицам.
Инсталляция – воспроизведение Программы для ЭВМ в память ЭВМ с целью ее установки (интеграции в операционную систему) и использования её функционала по прямому назначению.
1. АКЦЕПТ ОФЕРТЫ
1.1. Акцептом настоящей Оферты является совершение Лицензиатом действий, указанных в настоящей Оферте, свидетельствующих о принятии Лицензиатом условий Оферты в полном объеме.
1.2. Акцепт Оферты, совершенный Лицензиатом, означает полное и безоговорочное согласие Лицензиатом с её условиями. Акцепт Оферты является подтверждением того, что:
§ Лицензиат ознакомлен со всеми условиями настоящей Оферты;
§ Лицензиату понятны все условия Оферты;
§ все и любые условия Оферты принимаются Лицензиатом целиком и полностью без каких-либо оговорок и ограничений;
§ условия Оферты полностью соответствуют воле, потребностям и требованиям Лицензиата.
1.3. Под акцептом (безусловным принятием) условий настоящей Оферты и соответственно моментом заключения лицензионного договора в соответствии со ст.438 ГК РФ принимается совершения Лицензиатом следующих действий:
- оплаты вознаграждения Лицензиару за право пользования ПО,
- направления полностью заполненной формы заявки на предоставление права использования ПО на электронную почту Лицензиара: info@fin-uchet.pro.
1.4. В соответствии с ГК РФ Лицензиат рассматривается как лицо, вступившее с Лицензиаром в договорные отношения на основании настоящего Договора оферты. При этом в соответствии с п.3 ст.434 и п.3 ст.438 Гражданского Кодекса Российской Федерации настоящий Договор приравнивается к договору, заключенному Сторонами в письменной форме.
Договор не требует скрепления печатями и/или подписания Лицензиаром и Лицензиатом, сохраняя при этом полную юридическую силу.
1.5. Заключая настоящий Договор, Лицензиат понимает значение своих действий и способен руководить ими, не находится под влиянием заблуждения, обмана, насилия, угрозы. Договор заключен Лицензиатом добровольно, с предварительным полным ознакомлением с условиями настоящего Договора оферты. Если Лицензиат не имел соответствующих полномочий в момент принятия публичной оферты от имени юридического лица, то он, как физическое лицо, принимает на себя всю ответственность за исполнение данной публичной оферты.
1.6. Договор оферта размещается на сайте Лицензиара: https://fin-uchet.center-finsvoboda.ru (далее по тексту — Сайт).
1.7. Лицензиар вправе в любое время по своему усмотрению изменить условия публичной оферты (настоящего Договора) или отозвать ее. Изменения условий настоящего Договора вступают в силу с момента их размещения на странице в сети Интернет по адресуhttps://fin-uchet.center-finsvoboda.ru/oferta, если при таком размещении Лицензиаром не указан иной срок.
1.8. Договор может быть отозван в любое время.
2.ПРЕДМЕТ ДОГОВОРА
2.1. Лицензиар обязуется предоставить (передать) Лицензиату право, на условиях простой (неисключительной) лицензии, на использование программы для ЭВМ «Управленческая отчетность для 1С:Бухгалтерия 8.3» (далее - ПО), а Лицензиат обязуется принять права и обеспечить их оплату.
ПО является программой по формированию управленческой отчетности при работе с программным продуктом фирмы «1С» конфигурация «1С: Бухгалтерия» (версия 8.3).
Управленческая отчетность включает:
§ отчет о движении денежных средств (ОДДС),
§ отчет о финансовом результате (ОФР),
§ управленческий баланс (УБ)
2.2. Лицензиар гарантирует Лицензиату:
§ что имеет полномочия от Правообладателя на передачу неисключительных прав на программы для ЭВМ и право заключать соответствующие Договора;
§ ПО не содержит никаких заимствований либо частей, которые могут рассматриваться как нарушение авторских и/или смежных прав третьих лиц;
§ ПО или его части не содержит элементов, заведомо приводящих к несанкционированному уничтожению, блокированию, модификации либо копированию информации, нарушению работы ЭВМ, систем или сетей ЭВМ.
2.3. Срок предоставления право использования ПО - бессрочно
2.4. Территория использования ПО – Российская Федерация.
2.5. Специальных требований к оборудованию, необходимому для функционирования ПО, не имеется.
2.6. Объем прав Лицензиата на использование ПО установлен настоящим Договором.
3.ОБЪЕМ ПЕРЕДАВАЕМЫХ ПРАВ
3.1. Лицензиар предоставляет Лицензиату право использования ПО на условиях простой (неисключительной) лицензии, не зависимо от того совершаются ли соответствующие действия в целях извлечения прибыли или без таковой цели.
3.2. В рамках настоящего Договора Лицензиат вправе использовать 1 (один) экземпляр ПО на 1 (одной) информационной базе программного продукта фирмы «1С» (без ограничения по количеству организацией в ней и без ограничения по количеству пользователей информационной базы, в том числе, если они не являются сотрудниками Лицензиата), в пределах, установленных настоящим Договором.
Передаваемое Лицензиату право ограничивается правом воспроизведения, а именно: правами инсталляции, запуска и использования.
3.3. Лицензиат не вправе:
§ модифицировать ПО, т.е. вносить в него любые изменения (производить изменения настроек ПО или иные подобные изменения, осуществлять адаптацию, т.е. вносить изменения, независимо от способа их осуществления, которые производятся исключительно в целях функционирования ПО на конкретных технических средствах Лицензиата или под управлением конкретных программ Лицензиата);
§ осуществлять переработку, декомпилировать, дизассемблировать ПО;
§ изменять структуру ПО и/или входящих в нее баз данных, состав содержащихся в них сведений;
§ осуществлять любые действия, направленные на восстановление исходного кода (исходного текста) ПО;
§ удалять какие-либо знаки и/или информацию, в том числе знаки охраны интеллектуальных прав, средства индивидуализации, технические средства защиты авторских прав, за исключением случаев, согласованных Сторонами;
§ разделять ПО на составные части;
§ вскрывать технологию, разбирать или каким-либо другим способом пытаться извлечь исходный код ПО, вносить какие-либо изменения в исходный код, изменять функционал Программного продукта;
3.4. Лицензиату запрещается:
§ передавать право на использование ПО третьим лицам, распространять экземпляры ПО или его версии любым способом;
§ использовать ПО на большем количестве информационных баз, чем указано в 3.2. настоящего Договора. Если Лицензиату требуется использовать ПО с несколькими информационными базами программного продукта фирмы «1С», Лицензиат обязан получить отдельно право пользования ПО для каждого такой базы;
§ передавать ПО в аренду, прокат или во временное пользование третьим лицам.
4. ПРАВА И ОБЯЗАННОСТИ СТОРОН
4.1. Лицензиар обязуется:
§ предоставить (передать) Лицензиату право использования ПО в порядке и на условиях Договора;
§ воздерживаться от каких-либо действий, способных затруднить осуществление Лицензиатом предоставленного ему права использования ПО в установленных Договором пределах;
§ информировать Лицензиата о новых версиях (обновлениях) ПО и осуществлять предоставление обновлений ПО. Предоставление обновлений ПО осуществляется за дополнительную плату на условиях, определяемых Сторонами в дополнительном соглашении к Договору;
§ в рамках технической поддержки устранять ошибки в отчетах, в случае выявления их в ПО на условиях, указанных в статье 11 настоящего договора.
4.2. Лицензиат обязуется:
§ своевременно выплатить Лицензиару вознаграждение за предоставление (передачу) Лицензиату прав на использование ПО в порядке и в сроки, установленные Договором;
§ предоставить полную и достоверную информацию Лицензиару путем заполнения заявки на получение право использования ПО;
§ не допускать действий, влекущих за собой нарушение прав Лицензиара;
§ обеспечить конфиденциальность полученной при сотрудничестве с Лицензиаром коммерческой и технической информации;
§ использовать предоставленную ему Лицензиаром информацию исключительно в интересах Лицензиара;
§ ▪ использовать ПО в пределах, установленных настоящим Договором (пп. 3.1-3.4). Использование ПО способом, не предусмотренным Договором, либо иным образом за пределами прав, предоставленных Лицензиату по Договору, влечет ответственность за нарушение исключительного права на результат интеллектуальной деятельности, установленную законодательством Российской Федерации и положениями раздела 8 настоящего Договора;
§ незамедлительно информировать Лицензиара обо всех ставших ему известных фактах противоправного использования третьими лицами ПО.
4.3. Лицензиар вправе:
§ распоряжаться ПО в любой форме и любым способом;
§ вносить изменения в ПО путем модификации, модернизации, конвертации и иными способами;.
§ в случае нарушения прав Лицензиар вправе осуществлять защиту своих прав в порядке и способами, предусмотренными законом, в том числе Лицензиар вправе требовать от нарушителя выплаты компенсации за нарушение указанного права без определения размера убытков;
§ в случае нарушения Лицензиатом условий (способов) использования прав на ПО по Договору Лицензиар имеет право в одностороннем порядке расторгнуть Договор и отозвать лицензии на использование прав на ПО у Лицензиата.
Нарушение норм об охране авторских прав может также повлечь гражданско-правовую и уголовную ответственность в соответствии с законодательством Российской Федерации, действующим на момент нарушения.
4.4. Лицензиат вправе:
§ отказаться от исполнения Договора, если Лицензиар в нарушение условий Договора отказывается передать Лицензиату права на ПО по Договору;
§ использовать ПО для любых целей Лицензиата, за исключением ограничений, определенных Договором;
§ с предварительного письменного согласия Лицензиара Лицензиат вправе передать права по Договору другому лицу. При этом права могут передаваться только в пределах тех прав и тех способов использования, которые предусмотрены Договором для Лицензиата.
5. СТОИМОСТЬ. ПОРЯДОК РАСЧЕТОВ
5.1. За право пользования ПО Лицензиат выплачивает Лицензиару вознаграждение в размере 15 000 руб. (Пятнадцать тысяч) рублей 00 копеек,.
Лицензионное вознаграждение не облагается НДС на основании подпункта 26 пункта 2 статьи 149 Налогового кодекса Российской Федерации
5.2. Лицензиат оплачивает право пользования ПО на условиях 100% предоплаты.
5.3. Все платежи осуществляются в рублях РФ путем перечисления денежных средств на расчетный счет Лицензиара.
5.4. Датой оплаты считается дата зачисления денежных средств на расчетный счет Лицензиара.
6. ПОРЯДОК ПЕРЕДАЧИ ПРАВА ПОЛЬЗОВАНИЯ ПО
6.1. Передача Лицензиату ПО осуществляется по коммуникационным каналам связи или на магнитном носителе. Пользовательская документация на ПО передается Лицензиату в электронном виде.
6.2.Передача неисключительного права на использование ПО оформляется двусторонним Актом предоставления неисключительных прав, установленной формы (далее – Акт), подписываемым уполномоченными представителями Сторон.
Права на ПО считаются предоставленными Лицензиату после подписания Акта Сторонами. Лицензиат обязуется подписать Акт в течение 3 (трех) рабочих дней с даты его получения и направить один экземпляр Акта Лицензиару. В случае если в течение 3 (трех) рабочих дней Лицензиат не подписал Акт приема-передачи и не направил мотивированный отказ от приема, права на ПО считаются принятыми.
7. ОБСТОЯТЕЛЬСТВА НЕПРЕОДОЛИМОЙ СИЛЫ
7.1. Под форс-мажором Стороны понимают обстоятельства непреодолимой силы, определяемые как таковые в соответствии с п.3. ст. 401 Гражданского Кодекса РФ.
При этом срок исполнения обязательств по настоящему Договору сдвигается соразмерно времени, в течение которого действовали такие обстоятельства, а также последствия, вызванные этими обстоятельствами.
7.2. Сторона, для которой создалась невозможность исполнения обязательств по Договору, обязана о наступлении и прекращении вышеуказанных обстоятельств известить в письменной форме другую Сторону не позднее 5 (пяти) дней с момента их наступления. Извещение должно содержать данные о наступлении и характере обстоятельств и возможных их последствиях. Сторона также не позднее 5 (Пять) дней должна известить другую Сторону в письменном виде о прекращении этих обстоятельств. Несвоевременное извещение или полное отсутствие извещения об обстоятельствах непреодолимой силы лишает соответствующую Сторону права ссылаться на них в будущем.
7.3. Обстоятельства, освобождающие Стороны от ответственности, должны быть удостоверены соответствующей уполномоченной государственной организацией
7.4. Если последствия, вызванные этими обстоятельствами, будут действовать более 20 (двадцати) дней, Стороны в процессе переговоров определяют целесообразность дальнейшего сотрудничества, однако, если в течение 5 (пяти) дополнительных рабочих дней Стороны не придут к соглашению, каждая из Сторон вправе в одностороннем порядке расторгнуть.
8. ОТВЕТСТВЕННОСТЬ
8.1. За неисполнение или ненадлежащее исполнение обязательств по настоящему Договору Стороны несут ответственность в соответствии с действующим законодательством Российской Федерации и условиями настоящего Договора.
8.2. Лицензиар не несет ответственности:
§ за упущенную выгоду, прямые или косвенные убытки, понесенные Лицензиатом при работе с ПО, а также за убытки, связанные с отзывом лицензионных прав (расторжение настоящего Договора) на ПО. Лицензиат заключает настоящий Договор, руководствуясь принципом «как есть».
Лицензиат полностью принимает на себя риск последствий использования ПО, в т.ч. их взаимодействия с другим программным обеспечением, установленным на компьютере (сервере) Лицензиата, и соглашается с тем, что результат использования ПО может не соответствовать ожиданиям Лицензиата;
§ перед любыми лицами за неправомерные действия третьих лиц, временные технические сбои и перерывы в работе ПО, вызванные неполадками линий связи, иные аналогичные сбои, а также за неполадки оборудования, с помощью которого используются ПО;
8.3. В случае предъявления к Правообладателю или Лицензиату претензий об авторском праве на ПО и других претензий третьих лиц, вызванных нарушением Лицензиаром настоящего Договора, Лицензиар обязуется принять разумные меры по урегулированию конфликта.
8.4. Лицензиат самостоятельно несет ответственность перед всеми третьими лицами, за любые свои действия или бездействия.
8.5. Стороны договорились, что за использование Лицензиатом ПО способом, не предусмотренным настоящим договором, либо по прекращении действия такого договора, либо иным образом за пределами прав, предоставленных Лицензиату по настоящему Договору, Лицензиат выплачивает Лицензиару штраф в размере 100 000 руб. (сто тысяч рублей).
8.6. Штрафные санкции, предусмотренные настоящим Договором, подлежат уплате при предъявлении письменного требования виновной стороне с обоснованием основания привлечения к ответственности.
Штраф подлежит уплате в течение 10 (десяти) рабочих дней со дня получения письменного требования об уплате штрафа.
8.7. Лицензиар не несет материальную ответственность за возникшие у Лицензиата (Клиента Лицензиата) убытки, вытекающие, в том числе, из невозможности использования ПО.
8.8. Стороны согласовали, что любая ответственность Лицензиара, вне зависимости от оснований для ее возникновения, будет ограничена ценой, уплаченной Лицензиатом при приобретении прав на использование ПО.
8.9. За нарушение интеллектуальных прав на ПО Лицензиат несет гражданскую, административную или уголовную ответственность в соответствии с законодательством РФ.
9. РАЗРЕШЕНИЕ СПОРОВ
9.1. Все споры и разногласия, которые могут возникнуть между сторонами по вопросам, не нашедшим своего разрешения в тексте данного договора, будут разрешаться путем переговоров на основе действующего законодательства Российской Федерации.
9.2. Претензионный порядок разрешения спора обязателен. Срок рассмотрения претензии – 5 (пять) рабочих дней со дня её получения.
9.3. При не урегулировании в процессе переговоров спорных вопросов, споры разрешаются в судебном порядке:
9.3.1. Если спор подведомствен арбитражному суду, то спор разрешается в Арбитражном суде города Москвы.
9.3.2. Если спор подведомствен суду общей юрисдикции, то спор разрешается в Лефортовском районном суде города Москвы (договорная подсудность).
10. СРОК ДЕЙСТВИЯ ДОГОВОРА. РАСТОРЖЕНИЕ ДОГОВОРА,
10.1. Настоящий Договор вступает в силу с момента его подписания Сторонами.
Настоящий Договор действует в течение всего срока использования Лицензиатом ПО и/или нахождения у него экземпляров ПО.
10.2. Действие получаемого Лицензиатом неисключительного права использования ПО прекращается при досрочном расторжении Договора.
10.3. Настоящий Договор может быть расторгнут:
§ по обоюдному согласию сторон без предъявления каких-либо претензий друг к другу;
§ в случаях, предусмотренных законодательством РФ,
§ в случаях, предусмотренных настоящим Договором.
10.4. Расторжение настоящего Договора по обоюдному согласию сторон оформляется Сторонами путем подписания дополнительного соглашения к Договору.
10.5. Лицензиар вправе в одностороннем внесудебном порядке отказаться от исполнения настоящего Договора:
§ в случае, если Лицензиат нарушит пределы прав, передаваемых по настоящему Договору.
§ в случае, если Лицензиар выявит что информация, представленная Лицензиатом в заявке на предоставления права использования ПО является неполной и/или недостоверной.
Договор считается расторгнутым со дня получения Лицензиатом уведомления Лицензиара об одностороннем отказе от исполнения Договора с указанием причины расторжения.
10.6. Лицензиат вправе в одностороннем внесудебном порядке отказаться от исполнения настоящего Договора:
§ в случае нарушения Лицензиаром гарантии, данной в 1.2. настоящего Договора.
Об одностороннем отказе от исполнения настоящего Договора Лицензиат обязан в письменном виде уведомить Лицензиара. Дата получения Лицензиаром письменного уведомления от Лицензиата является датой расторжения настоящего Договора.
10.7. Заключение Лицензиаром договора об отчуждении исключительных прав на ПО с третьим лицом, не является основанием для изменения или расторжения Договора.
11.ТЕХНИЧЕСКАЯ ПОДДЕРЖКА
11.1. Лицензиар предоставляет Лицензиату техническую поддержку в течение 3 (трех) месяцев с дня подписания сторонами акта предоставления неисключительных прав.
Под технической поддержкой понимается устранение Лицензиаром ошибок в отчетах, формируемых ПО.
11.2. Время предоставления поддержки и приема заявок осуществляется с понедельника по пятницу с 9:00 до 18:00 по Московскому времени.
Обращения следует направлять на электронную почту Лицензиара: help@fin-uchet.pro.
11.3. Под рабочими днями в целях исполнения Сторонами обязательств по настоящему Договору понимаются рабочие дни исходя из пятидневной рабочей недели (все дни недели, кроме субботы и воскресенья), не являющиеся праздничными нерабочими днями в соответствии с действующим законодательством Российской Федерации.
12. ЗАКЛЮЧИТЕЛЬНЫЕ ПОЛОЖЕНИЯ
12.1. Во всем остальном, что не предусмотрено условиями настоящего Договора, Стороны руководствуются действующим законодательством РФ.
12.2. Стороны обязуются соблюдать конфиденциальность персональных данных, а также информации, отнесенной сторонами к коммерческой тайне в соответствии с действующим законодательством Российской Федерации, ставших известными Сторонам в процессе исполнения настоящего Договора.
12.3. Все уведомления, сообщения, претензии (далее – Корреспонденция) должны направляться в письменной форме. Корреспонденция будет считаться направленной надлежащим образом, если она направлена ценным письмом, телеграммой или доставлена лично по адресам (местам нахождения) сторон, почтовым адресам сторон с получением под расписку соответствующими уполномоченными лицами.
12.4. Стороны пришли к соглашению о том, что Корреспонденция может направляться посредством электронной почты.
Лицензиар и Лицензиат подписанием настоящего Договора подтверждают, что адреса электронной почты Лицензиара и Лицензиата, указанные в тексте настоящего Договора, принадлежат именно Лицензиару и Лицензиату и направление сообщения по любому из адресов электронной почты является надлежащим основанием для возникновения, изменения или прекращения прав и обязанностей, которые указаны в этом сообщении или возникают в связи с ними, если такое возникновение, изменение или прекращение предусмотрено Договором.
Лицензиар и Лицензиат подписанием настоящего Договора подтверждают свою готовность и согласие получать на адреса электронной почты, указанные в Договоре, уведомления, извещения, претензии или иные сообщения, связанные с Договором, его заключением, исполнением и прекращением.
12.5. Стороны обязуются в течение 5 (пяти) рабочих дней извещать друг друга об изменении своих банковских и почтовых реквизитов, а также о любых иных изменениях контактов указанных в разделе «Реквизиты и подписи Сторон» настоящего Договора.
Об адресах электронной почты Стороны должны уведомлять друг друга не позднее, чем за 2 (два) дня до дня предстоящего изменения адреса электронной почты.
Риск наступления последствий, связанных с не уведомлением или ненадлежащим уведомлением противоположной стороны об изменении адреса электронной почты, а также связанных с невозможностью доступа к ней, неисправностью функционирования электронной почты, в том числе техническими сбоями в работе, которые повлекли не поступление/поступление в поврежденном виде, недоступном формате или удаление направленных уведомлений, несёт нарушившая сторона.
12.6. В случае если одно или несколько положений настоящего Договора будут признаны недействительными, то недействительность этих положений не затронет действия иных, действительных положений настоящего Договора, которые продолжат свое действие для отношений Сторон, вытекающих из настоящего Договора.
13. РЕКВИЗИТЫ ЛИЦЕНЗИАРА:
Индивидуальный предприниматель Локтев Юрий Борисович
ОГРНИП 319774600668056 ИНН: 772730079586
адрес: 115093, Москва, ул. Щипок, д. 18 стр.1, офис 43
контактный телефон: +7 499 113 42 47
Условия использования сайта и материалов
и политика конфиденциальности
и политика конфиденциальности
Контактные данные:
Оператор сайта - ИП Локтев Юрий Борисович
Адрес местонахождения: 115093, Москва, ул. Щипок, д. 18 стр.1, офис 43
Общая информация:
1. Вся представленная на сайте информация носит информационный характер и не является публичной офертой, определяемой положениями Статьи 437(2) Гражданского кодекса РФ.
2. Все материалы, размещенные на сайте являются собственностью владельцев сайта, либо собственностью организаций, с которыми у владельцев сайта есть соглашение о размещении материалов. Копирование любой информации может повлечь за собой уголовное преследование.
3. Сайт предназначен для лиц, достигших 18 лет.
Персональные данные и действия посетителя на сайте:
1. Заполняя какие-либо формы, связанные с намерением получить консультацию или услугу посетитель сайта становится клиентом Оператора, безусловно принимает условия оферты, а также даёт своё согласие на обработку и хранение своих персональных данных в течение неограниченного срока.
2. Для аналитических целей на сайте работает система статистики, которая собирает информацию о посещенных страницах сайта, заполненных формах и прочем использовании сайта посетителем. Для этого сайтом устанавливаются одна или несколько "куки". Посетитель сайта не возражает, что сотрудники оператора имеют доступ к собираемой информации для статистики и улучшения качества обслуживания.
4. Персональные данные обрабатываются и используются исключительно для возможности связи с посетителем сайта с целью удовлетворения поступившей заявки.
5. В случае передачи Оператору контактных данных, предусматривающих получение текстовых сообщений, Посетитель сайта соглашается, что ему может быть направлено одно или более сообщений относительно услуг Оператора.
6. Посетитель может отозвать своё желание хранить и обрабатывать свои персональные данные обратившись к Оператору по электронной почте info@fin-uchet.pro.
7. Любые пользовательские комментарии на сайте, за исключением помеченных соответствующим образом сообщений от сотрудников Оператора - это личные точки зрения участников. ИП Локтев Юрий Борисович никоим образом не отвечает за содержание опубликованных комментариев, а также за возможные последствия действий, которые какое-либо лицо предпримет, основываясь на содержании этих сообщений. Вы следуете рекомендациям комментаторов на свой страх и риск.
8. Администрация может запретить или ограничить доступ к ресурсу без объяснения причин.
9. Размещая то или иное сообщение или комментарий, вы безоговорочно соглашаетесь с данными правилами и обязуетесь их соблюдать, а также выражаете согласие с Политикой по работе с персональными данными по работе с персональными данными, а также подтверждаете Согласие на обработку персональных данных.
Оператор сайта - ИП Локтев Юрий Борисович
Адрес местонахождения: 115093, Москва, ул. Щипок, д. 18 стр.1, офис 43
Общая информация:
1. Вся представленная на сайте информация носит информационный характер и не является публичной офертой, определяемой положениями Статьи 437(2) Гражданского кодекса РФ.
2. Все материалы, размещенные на сайте являются собственностью владельцев сайта, либо собственностью организаций, с которыми у владельцев сайта есть соглашение о размещении материалов. Копирование любой информации может повлечь за собой уголовное преследование.
3. Сайт предназначен для лиц, достигших 18 лет.
Персональные данные и действия посетителя на сайте:
1. Заполняя какие-либо формы, связанные с намерением получить консультацию или услугу посетитель сайта становится клиентом Оператора, безусловно принимает условия оферты, а также даёт своё согласие на обработку и хранение своих персональных данных в течение неограниченного срока.
2. Для аналитических целей на сайте работает система статистики, которая собирает информацию о посещенных страницах сайта, заполненных формах и прочем использовании сайта посетителем. Для этого сайтом устанавливаются одна или несколько "куки". Посетитель сайта не возражает, что сотрудники оператора имеют доступ к собираемой информации для статистики и улучшения качества обслуживания.
4. Персональные данные обрабатываются и используются исключительно для возможности связи с посетителем сайта с целью удовлетворения поступившей заявки.
5. В случае передачи Оператору контактных данных, предусматривающих получение текстовых сообщений, Посетитель сайта соглашается, что ему может быть направлено одно или более сообщений относительно услуг Оператора.
6. Посетитель может отозвать своё желание хранить и обрабатывать свои персональные данные обратившись к Оператору по электронной почте info@fin-uchet.pro.
7. Любые пользовательские комментарии на сайте, за исключением помеченных соответствующим образом сообщений от сотрудников Оператора - это личные точки зрения участников. ИП Локтев Юрий Борисович никоим образом не отвечает за содержание опубликованных комментариев, а также за возможные последствия действий, которые какое-либо лицо предпримет, основываясь на содержании этих сообщений. Вы следуете рекомендациям комментаторов на свой страх и риск.
8. Администрация может запретить или ограничить доступ к ресурсу без объяснения причин.
9. Размещая то или иное сообщение или комментарий, вы безоговорочно соглашаетесь с данными правилами и обязуетесь их соблюдать, а также выражаете согласие с Политикой по работе с персональными данными по работе с персональными данными, а также подтверждаете Согласие на обработку персональных данных.
УТВЕРЖДЕНА
Индивидуальным предпринимателем
Локтевым Юрием Борисовичем
01.12.2019 г.
ПОЛИТИКА
в отношении обработки персональных данных
Индивидуальным предпринимателем
Локтевым Юрием Борисовичем
01.12.2019 г.
ПОЛИТИКА
в отношении обработки персональных данных
ИП Локтев Юрий Борисович
1.ОБЩИЕ ПОЛОЖЕНИЯ
1.1. Политика обработки персональных данных ИП Локтева Юрия Борисовича (далее по тексту – «Политика») определяет основные принципы, цели, порядок и условия обработки персональных данных лиц, чьи персональные данные обрабатываются сотрудниками ИП Коновалов Владимир Валентинович (далее – «Оператор»), права субъектов персональных данных, а также реализуемые Оператором требования к защите персональных данных.
1.2. Политика разработана в соответствии с законодательством Российской Федерации в области персональных данных.
1.3. Политика применяется в отношении персональных данных третьих лиц, связанных с Оператором взаимоотношениями, при условии обработки Оператором их персональных данных.
2.ТЕРМИНЫ ПОЛИТИКИ
fin-uchet - интернет-сайт, расположенный по адресу: http://fin-uchet.centr-finsvoboda.ru/ (далее - Сайт) и принадлежащий ИП Коновалову Владимиру Валентиновичу
Пользователь – физическое лицо, которое имеет доступ к Сайту и использует его функциональность и сервисы.
Субъект персональных данных – физическое лицо, которое определено с помощью персональных данных.
Персональные данные - любая информация, относящаяся к прямо или косвенно определенному или определяемому физическому лицу (субъекту персональных данных).
Регистрация - процедура внесения персональных данных Пользователя в специальную форму на Сайте
Оператор – ИП Локтев Юрий Борисович, осуществляющее обработку персональных данных, а также определяющий цели обработки персональных данных, состав персональных данных, подлежащих обработке, действия (операции), совершаемые с персональными данными.
Обработка персональных данных - любое действие (операция) или совокупность действий (операций), совершаемых с использованием средств автоматизации или без использования таких средств с персональными данными, включая сбор, запись, систематизацию, накопление, хранение, уточнение (обновление, изменение), извлечение, использование, передачу (распространение, предоставление, доступ), обезличивание, блокирование, удаление, уничтожение персональных данных.
Автоматизированная обработка персональных данных - обработка персональных данных с помощью средств вычислительной техники.
Распространение персональных данных - действия, направленные на раскрытие персональных данных неопределенному кругу лиц.
Предоставление персональных данных - действия, направленные на раскрытие персональных данных определенному лицу или определенному кругу лиц.
Блокирование персональных данных - временное прекращение обработки персональных данных (за исключением случаев, если обработка необходима для уточнения персональных данных).
Уничтожение персональных данных - действия, в результате которых становится невозможным восстановить содержание персональных данных в информационной системе персональных данных и (или) в результате которых уничтожаются материальные носители персональных данных.
Обезличивание персональных данных - действия, в результате которых становится невозможным без использования дополнительной информации определить принадлежность персональных данных конкретному субъекту персональных данных.
Информационная система персональных данных - совокупность содержащихся в базах данных персональных данных и обеспечивающих их обработку информационных технологий и технических средств.
3.ЦЕЛИ ОБРАБОТКИ ПЕРСОНАЛЬНЫХ ДАННЫХ
3.1.Оператор использует персональные данные Субъектов персональных данных в следующих целях:
- организация учета контрагентов - физических лиц Оператора,
- идентификации Пользователя, зарегистрированного на Сайте;
- обобщения и анализа информации о том, какие разделы Сайта пользуются наибольшим спросом у Пользователей,
- обработки заказов Пользователя на услуги Оператора;
- создания клиентской статистики,
- адаптации работы Сайта под интересы Пользователей;
- направление Пользователю уведомлений, запросов, касающихся использования Сайта,
- улучшения качества работы Сайта.
4.СУБЪЕКТЫ ПЕРСОНАЛЬНЫХ ДАННЫХ
4.1.Оператор осуществляет обработку персональных данных следующих Субъектов:
- физические лица, заключившие с Оператором договора гражданско-правового характера;
- физические лица, являющиеся Пользователями Сайта Оператора;
- физические лица, приобретающие услуги Оператора;
- физические лица, имеющие с Оператором правоотношения, не противоречащие законодательству Российской Федерации,
- иные физические лица, выразившие согласие Оператору на обработку персональных данных.
5.ПЕРСОНАЛЬНЫЕ ДАННЫЕ И СРОКИ ОБРАБОТКИ
5.1. Оператор получает персональные данные от Субъектов персональных данных.
5.2. Субъект персональных данных принимает решение о предоставлении его персональных данных и дает согласие на их обработку свободно, своей волей и в своем интересе. Согласие на обработку персональных данных может быть дано субъектом персональных данных или его представителем в любой позволяющей подтвердить факт его получения форме, если иное не установлено законодательством.
5.3.Перечень персональных данных, обрабатываемых Оператором, в связи с исполнением договоров гражданско-правового характера, заключенных с физическими лицами, определяется в соответствии с законодательством Российской Федерации и локальными нормативными актами Оператора с учетом целей обработки персональных данных, указанных в статье 3 Политики.
5.4.Перечень персональных данных, обрабатываемых Оператором, в связи с добровольной регистрацией физических лиц на Сайте:
- фамилия, имя, отчество Пользователя,
- фамилия, имя, отчество получателя услуги,
- контактный телефон;
- контактный е-mail.
Кроме того, Оператор собирает автоматически собираемую информацию, к которой относятся:
- IP-адрес компьютера, с которого была произведена регистрация Пользователя;
- сведения о посещенных страницах на Сайте Оператора,
- информация об устройствах компьютера Пользователя;
- время доступа на Сайт Оператора
- дата и время отправки запроса серверу;
- информация о географическом местоположении Пользователя;
- данные об используемом интернет - браузере;
- адрес веб-страницы, с которой Пользователь перешел на Сайт.
Оператор не проверяет достоверность персональных данных, предоставленных Пользователем, и не осуществляет контроль их актуальности. Всю ответственность за последствия предоставления недостоверных или недействительных персональных данных несёт Пользователь.
5.5.Срок обработки персональных данных определяется:
- сроком, установленным для целей обработки персональных данных;
- сроком действия договоров с субъектами персональных данных и согласия Субъектов персональных данных на обработку их персональных данных.
5.6.Оператор прекращает обработку персональных данных:
- в случае отзыва Субъектом персональных данных согласия на обработку его персональных данных или истечения срока действия такого согласия;
- по требованию Субъекта персональных данных, если обрабатываемые Оператором данные являются неполными, устаревшими, неточными;
- прекращения деятельности Оператора в статусе индивидуального предпринимателя.
5.7.Оператов не осуществляет обработку биометрических персональных данных.
5.8.Оператор не раскрывает и не распространяет персональные данные третьим лицам без согласия Субъектов персональных данных, за исключением случаев, предусмотренных законодательством Российской Федерации.
5.9.Оператор осуществляет обработку персональных данных с использованием средств автоматизации и без их использования.
Оператор выполняет требования к автоматизированной и неавтоматизированной обработке персональных данных, предусмотренные Федеральным законом РФ «О персональных данных» №152-ФЗ от 27 июля 2006 г. и принятыми в соответствии с ним нормативными правовыми актами.
6.ПРАВА СУБЪЕКТОВ ПЕРСОНАЛЬНЫХ ДАННЫХ
6.1. Субъекты персональных данных имеют право на получение информации, касающейся обработки его персональных данных, в том числе содержащей:
- подтверждение факта обработки персональных данных оператором;
- правовые основания и цели обработки персональных данных;
- цели и применяемые оператором способы обработки персональных данных;
- наименование и место нахождения оператора, сведения о лицах (за исключением работников оператора), которые имеют доступ к персональным данным или которым могут быть раскрыты персональные данные на основании договора с оператором или на основании федерального закона;
- обрабатываемые персональные данные, относящиеся к соответствующему субъекту персональных данных, источник их получения, если иной порядок представления таких данных не предусмотрен федеральным законом;
- сроки обработки персональных данных, в том числе сроки их хранения;
- порядок осуществления субъектом персональных данных прав, предусмотренных законодательством;
- информацию об осуществленной или о предполагаемой трансграничной передаче данных;
- наименование или фамилию, имя, отчество и адрес лица, осуществляющего обработку персональных данных по поручению оператора, если обработка поручена или будет поручена такому лицу;
- иные сведения, предусмотренные законодательством РФ.
6.2.Субъекты персональных данных имеют право:
- требовать уточнения своих персональных данных, их блокирования или уничтожения в случае, если персональные данные являются неполными, устаревшими, недостоверными, незаконно полученными или не являются необходимыми для заявленной цели обработки, а также принимать предусмотренные законом меры по защите своих прав.
- право отозвать согласие на обработку персональных данных, направив соответствующий запрос Оператору по почте или обратившись лично. В случае отзыва Субъектом персональных данных согласия на обработку персональных данных Оператор вправе продолжить обработку персональных данных без согласия субъекта персональных данных при наличии оснований, указанных в Федеральном законе «О персональных данных».
6.3.В случае, если субъект персональных данных считает, что Оператор осуществляет обработку его персональных данных с нарушением требований законодательства или иным образом нарушает его права и свободы, субъект персональных данных вправе обжаловать действия или бездействие Оператора в уполномоченный орган по защите прав субъектов персональных данных или в судебном порядке
7.ПРИНЦИПЫ ОБРАБОТКИ ПЕРСОНАЛЬНЫХ ДАННЫХ
7.1.Оператор осуществляет обработку персональных данных на основе следующих принципов:
- обработка персональных данных должна осуществляться на законной и справедливой основе;
- обработка персональных данных должна ограничиваться достижением конкретных, заранее определенных и законных целей. Не допускается обработка персональных данных, несовместимая с целями сбора персональных данных;
- не допускается объединение баз данных, содержащих персональные данные, обработка которых осуществляется в целях, несовместимых между собой;
- обработке подлежат только персональные данные, которые отвечают целям их обработки;
- содержание и объем обрабатываемых персональных данных должны соответствовать заявленным целям обработки. Обрабатываемые персональные данные не должны быть избыточными по отношению к заявленным целям их обработки;
- при обработке персональных данных должны быть обеспечены точность персональных данных, их достаточность, а в необходимых случаях и актуальность по отношению к целям обработки персональных данных. Оператор должен принимать необходимые меры либо обеспечивать их принятие по удалению или уточнению неполных или неточных данных.
- хранение персональных данных должно осуществляться в форме, позволяющей определить субъекта персональных данных, не дольше, чем этого требуют цели обработки персональных данных, если срок хранения персональных данных не установлен федеральным законом, договором, стороной которого, выгодоприобретателем или поручителем по которому является субъект персональных данных. Обрабатываемые персональные данные подлежат уничтожению либо обезличиванию по достижении целей обработки или в случае утраты необходимости в достижении этих целей, если иное не предусмотрено федеральным законом.
8.ОТВЕТСТВЕННОСТЬ
8.1. Контроль исполнения требований настоящей Политики осуществляется Оператором самостоятельно. Оператор лично несет личную ответственность за организацию обработки персональных данных субъектов персональных данных.
8.2. Оператор, в случае нарушения положений законодательства Российской Федерации в области персональных данных при обработке персональных данных, привлекается к материальной ответственности в порядке, установленном федеральными законами, а также привлекается к гражданско-правовой, административной и уголовной ответственности в порядке, установленном федеральными законами.
9.МЕРЫ, НАПРАВЛЕННЫЕ НА ОБЕСПЕЧЕНИЕ ТРЕБОВАНИЙ
ПО ЗАЩИТЕ ПЕРСОНАЛЬНЫХ ДАННЫХ
9.1.Оператор предпринимает следующие меры по обеспечению выполнения требований по защите персональных данных:
- принимает на себя ответственность за организацию обработки персональных данных;
- издает внутренние нормативные документы Оператора по вопросам обеспечения защиты персональных данных и их обработки, а также создает локальные документы, устанавливающие процедуры, направленные на предотвращение и выявление нарушений законодательства Российской Федерации, устранение последствий таких нарушений;
9.2.Оператор при обработке персональных данных принимает следующие меры для защиты персональных данных от неправомерного или случайного доступа к ним, уничтожения, изменения, блокирования, копирования, предоставления, распространения персональных данных, а также от иных неправомерных действий в отношении персональных данных:
- применяет технические средства для защиты;
- определяет угрозы безопасности персональных данных при их обработке в информационных системах персональных данных;
- проводит оценку соответствия средств защиты информации;
- осуществляет оценку эффективности принимаемых мер по обеспечению безопасности персональных данных до ввода в эксплуатацию информационной системы персональных данных;
- ведет учет машинных носителей персональных данных;
- предпринимает меры в целях обнаружения фактов несанкционированного доступа к персональным данным и принятием мер;
- осуществляет восстановление персональных данных, модифицированных или уничтоженных вследствие несанкционированного доступа к ним;
- устанавливает правила доступа к персональным данным, обрабатываемым в информационной системе персональных данных, а также обеспечением регистрации и учета всех действий, совершаемых с персональными данными в информационной системе персональных данных;
- ведет контроль за принимаемыми мерами по обеспечению безопасности персональных данных и уровня защищенности информационных систем персональных данных.
10.ПРОЧИЕ УСЛОВИЯ
10.1.Политика вступает в силу с даты её утверждения.
10.2.Политика на бумажном носителе хранится у лица, назначенного Оператором ответственным за организацию обработки персональных данных.
10.3.Политика является общедоступным документом и подлежит размещению на официальном сайте Оператора: http://fin-uchet.centr-finsvoboda.ru
10.4.Оператор вправе, по своему усмотрению, внести изменения в Политику в любое время, при этом, такие изменения вступают в силу с момента их размещения на Сайте, если иное не установлено в Политике. Дальнейшее использование Сайта после любых подобных изменений означает согласие с такими изменениями и дополнениями.
1.ОБЩИЕ ПОЛОЖЕНИЯ
1.1. Политика обработки персональных данных ИП Локтева Юрия Борисовича (далее по тексту – «Политика») определяет основные принципы, цели, порядок и условия обработки персональных данных лиц, чьи персональные данные обрабатываются сотрудниками ИП Коновалов Владимир Валентинович (далее – «Оператор»), права субъектов персональных данных, а также реализуемые Оператором требования к защите персональных данных.
1.2. Политика разработана в соответствии с законодательством Российской Федерации в области персональных данных.
1.3. Политика применяется в отношении персональных данных третьих лиц, связанных с Оператором взаимоотношениями, при условии обработки Оператором их персональных данных.
2.ТЕРМИНЫ ПОЛИТИКИ
fin-uchet - интернет-сайт, расположенный по адресу: http://fin-uchet.centr-finsvoboda.ru/ (далее - Сайт) и принадлежащий ИП Коновалову Владимиру Валентиновичу
Пользователь – физическое лицо, которое имеет доступ к Сайту и использует его функциональность и сервисы.
Субъект персональных данных – физическое лицо, которое определено с помощью персональных данных.
Персональные данные - любая информация, относящаяся к прямо или косвенно определенному или определяемому физическому лицу (субъекту персональных данных).
Регистрация - процедура внесения персональных данных Пользователя в специальную форму на Сайте
Оператор – ИП Локтев Юрий Борисович, осуществляющее обработку персональных данных, а также определяющий цели обработки персональных данных, состав персональных данных, подлежащих обработке, действия (операции), совершаемые с персональными данными.
Обработка персональных данных - любое действие (операция) или совокупность действий (операций), совершаемых с использованием средств автоматизации или без использования таких средств с персональными данными, включая сбор, запись, систематизацию, накопление, хранение, уточнение (обновление, изменение), извлечение, использование, передачу (распространение, предоставление, доступ), обезличивание, блокирование, удаление, уничтожение персональных данных.
Автоматизированная обработка персональных данных - обработка персональных данных с помощью средств вычислительной техники.
Распространение персональных данных - действия, направленные на раскрытие персональных данных неопределенному кругу лиц.
Предоставление персональных данных - действия, направленные на раскрытие персональных данных определенному лицу или определенному кругу лиц.
Блокирование персональных данных - временное прекращение обработки персональных данных (за исключением случаев, если обработка необходима для уточнения персональных данных).
Уничтожение персональных данных - действия, в результате которых становится невозможным восстановить содержание персональных данных в информационной системе персональных данных и (или) в результате которых уничтожаются материальные носители персональных данных.
Обезличивание персональных данных - действия, в результате которых становится невозможным без использования дополнительной информации определить принадлежность персональных данных конкретному субъекту персональных данных.
Информационная система персональных данных - совокупность содержащихся в базах данных персональных данных и обеспечивающих их обработку информационных технологий и технических средств.
3.ЦЕЛИ ОБРАБОТКИ ПЕРСОНАЛЬНЫХ ДАННЫХ
3.1.Оператор использует персональные данные Субъектов персональных данных в следующих целях:
- организация учета контрагентов - физических лиц Оператора,
- идентификации Пользователя, зарегистрированного на Сайте;
- обобщения и анализа информации о том, какие разделы Сайта пользуются наибольшим спросом у Пользователей,
- обработки заказов Пользователя на услуги Оператора;
- создания клиентской статистики,
- адаптации работы Сайта под интересы Пользователей;
- направление Пользователю уведомлений, запросов, касающихся использования Сайта,
- улучшения качества работы Сайта.
4.СУБЪЕКТЫ ПЕРСОНАЛЬНЫХ ДАННЫХ
4.1.Оператор осуществляет обработку персональных данных следующих Субъектов:
- физические лица, заключившие с Оператором договора гражданско-правового характера;
- физические лица, являющиеся Пользователями Сайта Оператора;
- физические лица, приобретающие услуги Оператора;
- физические лица, имеющие с Оператором правоотношения, не противоречащие законодательству Российской Федерации,
- иные физические лица, выразившие согласие Оператору на обработку персональных данных.
5.ПЕРСОНАЛЬНЫЕ ДАННЫЕ И СРОКИ ОБРАБОТКИ
5.1. Оператор получает персональные данные от Субъектов персональных данных.
5.2. Субъект персональных данных принимает решение о предоставлении его персональных данных и дает согласие на их обработку свободно, своей волей и в своем интересе. Согласие на обработку персональных данных может быть дано субъектом персональных данных или его представителем в любой позволяющей подтвердить факт его получения форме, если иное не установлено законодательством.
5.3.Перечень персональных данных, обрабатываемых Оператором, в связи с исполнением договоров гражданско-правового характера, заключенных с физическими лицами, определяется в соответствии с законодательством Российской Федерации и локальными нормативными актами Оператора с учетом целей обработки персональных данных, указанных в статье 3 Политики.
5.4.Перечень персональных данных, обрабатываемых Оператором, в связи с добровольной регистрацией физических лиц на Сайте:
- фамилия, имя, отчество Пользователя,
- фамилия, имя, отчество получателя услуги,
- контактный телефон;
- контактный е-mail.
Кроме того, Оператор собирает автоматически собираемую информацию, к которой относятся:
- IP-адрес компьютера, с которого была произведена регистрация Пользователя;
- сведения о посещенных страницах на Сайте Оператора,
- информация об устройствах компьютера Пользователя;
- время доступа на Сайт Оператора
- дата и время отправки запроса серверу;
- информация о географическом местоположении Пользователя;
- данные об используемом интернет - браузере;
- адрес веб-страницы, с которой Пользователь перешел на Сайт.
Оператор не проверяет достоверность персональных данных, предоставленных Пользователем, и не осуществляет контроль их актуальности. Всю ответственность за последствия предоставления недостоверных или недействительных персональных данных несёт Пользователь.
5.5.Срок обработки персональных данных определяется:
- сроком, установленным для целей обработки персональных данных;
- сроком действия договоров с субъектами персональных данных и согласия Субъектов персональных данных на обработку их персональных данных.
5.6.Оператор прекращает обработку персональных данных:
- в случае отзыва Субъектом персональных данных согласия на обработку его персональных данных или истечения срока действия такого согласия;
- по требованию Субъекта персональных данных, если обрабатываемые Оператором данные являются неполными, устаревшими, неточными;
- прекращения деятельности Оператора в статусе индивидуального предпринимателя.
5.7.Оператов не осуществляет обработку биометрических персональных данных.
5.8.Оператор не раскрывает и не распространяет персональные данные третьим лицам без согласия Субъектов персональных данных, за исключением случаев, предусмотренных законодательством Российской Федерации.
5.9.Оператор осуществляет обработку персональных данных с использованием средств автоматизации и без их использования.
Оператор выполняет требования к автоматизированной и неавтоматизированной обработке персональных данных, предусмотренные Федеральным законом РФ «О персональных данных» №152-ФЗ от 27 июля 2006 г. и принятыми в соответствии с ним нормативными правовыми актами.
6.ПРАВА СУБЪЕКТОВ ПЕРСОНАЛЬНЫХ ДАННЫХ
6.1. Субъекты персональных данных имеют право на получение информации, касающейся обработки его персональных данных, в том числе содержащей:
- подтверждение факта обработки персональных данных оператором;
- правовые основания и цели обработки персональных данных;
- цели и применяемые оператором способы обработки персональных данных;
- наименование и место нахождения оператора, сведения о лицах (за исключением работников оператора), которые имеют доступ к персональным данным или которым могут быть раскрыты персональные данные на основании договора с оператором или на основании федерального закона;
- обрабатываемые персональные данные, относящиеся к соответствующему субъекту персональных данных, источник их получения, если иной порядок представления таких данных не предусмотрен федеральным законом;
- сроки обработки персональных данных, в том числе сроки их хранения;
- порядок осуществления субъектом персональных данных прав, предусмотренных законодательством;
- информацию об осуществленной или о предполагаемой трансграничной передаче данных;
- наименование или фамилию, имя, отчество и адрес лица, осуществляющего обработку персональных данных по поручению оператора, если обработка поручена или будет поручена такому лицу;
- иные сведения, предусмотренные законодательством РФ.
6.2.Субъекты персональных данных имеют право:
- требовать уточнения своих персональных данных, их блокирования или уничтожения в случае, если персональные данные являются неполными, устаревшими, недостоверными, незаконно полученными или не являются необходимыми для заявленной цели обработки, а также принимать предусмотренные законом меры по защите своих прав.
- право отозвать согласие на обработку персональных данных, направив соответствующий запрос Оператору по почте или обратившись лично. В случае отзыва Субъектом персональных данных согласия на обработку персональных данных Оператор вправе продолжить обработку персональных данных без согласия субъекта персональных данных при наличии оснований, указанных в Федеральном законе «О персональных данных».
6.3.В случае, если субъект персональных данных считает, что Оператор осуществляет обработку его персональных данных с нарушением требований законодательства или иным образом нарушает его права и свободы, субъект персональных данных вправе обжаловать действия или бездействие Оператора в уполномоченный орган по защите прав субъектов персональных данных или в судебном порядке
7.ПРИНЦИПЫ ОБРАБОТКИ ПЕРСОНАЛЬНЫХ ДАННЫХ
7.1.Оператор осуществляет обработку персональных данных на основе следующих принципов:
- обработка персональных данных должна осуществляться на законной и справедливой основе;
- обработка персональных данных должна ограничиваться достижением конкретных, заранее определенных и законных целей. Не допускается обработка персональных данных, несовместимая с целями сбора персональных данных;
- не допускается объединение баз данных, содержащих персональные данные, обработка которых осуществляется в целях, несовместимых между собой;
- обработке подлежат только персональные данные, которые отвечают целям их обработки;
- содержание и объем обрабатываемых персональных данных должны соответствовать заявленным целям обработки. Обрабатываемые персональные данные не должны быть избыточными по отношению к заявленным целям их обработки;
- при обработке персональных данных должны быть обеспечены точность персональных данных, их достаточность, а в необходимых случаях и актуальность по отношению к целям обработки персональных данных. Оператор должен принимать необходимые меры либо обеспечивать их принятие по удалению или уточнению неполных или неточных данных.
- хранение персональных данных должно осуществляться в форме, позволяющей определить субъекта персональных данных, не дольше, чем этого требуют цели обработки персональных данных, если срок хранения персональных данных не установлен федеральным законом, договором, стороной которого, выгодоприобретателем или поручителем по которому является субъект персональных данных. Обрабатываемые персональные данные подлежат уничтожению либо обезличиванию по достижении целей обработки или в случае утраты необходимости в достижении этих целей, если иное не предусмотрено федеральным законом.
8.ОТВЕТСТВЕННОСТЬ
8.1. Контроль исполнения требований настоящей Политики осуществляется Оператором самостоятельно. Оператор лично несет личную ответственность за организацию обработки персональных данных субъектов персональных данных.
8.2. Оператор, в случае нарушения положений законодательства Российской Федерации в области персональных данных при обработке персональных данных, привлекается к материальной ответственности в порядке, установленном федеральными законами, а также привлекается к гражданско-правовой, административной и уголовной ответственности в порядке, установленном федеральными законами.
9.МЕРЫ, НАПРАВЛЕННЫЕ НА ОБЕСПЕЧЕНИЕ ТРЕБОВАНИЙ
ПО ЗАЩИТЕ ПЕРСОНАЛЬНЫХ ДАННЫХ
9.1.Оператор предпринимает следующие меры по обеспечению выполнения требований по защите персональных данных:
- принимает на себя ответственность за организацию обработки персональных данных;
- издает внутренние нормативные документы Оператора по вопросам обеспечения защиты персональных данных и их обработки, а также создает локальные документы, устанавливающие процедуры, направленные на предотвращение и выявление нарушений законодательства Российской Федерации, устранение последствий таких нарушений;
9.2.Оператор при обработке персональных данных принимает следующие меры для защиты персональных данных от неправомерного или случайного доступа к ним, уничтожения, изменения, блокирования, копирования, предоставления, распространения персональных данных, а также от иных неправомерных действий в отношении персональных данных:
- применяет технические средства для защиты;
- определяет угрозы безопасности персональных данных при их обработке в информационных системах персональных данных;
- проводит оценку соответствия средств защиты информации;
- осуществляет оценку эффективности принимаемых мер по обеспечению безопасности персональных данных до ввода в эксплуатацию информационной системы персональных данных;
- ведет учет машинных носителей персональных данных;
- предпринимает меры в целях обнаружения фактов несанкционированного доступа к персональным данным и принятием мер;
- осуществляет восстановление персональных данных, модифицированных или уничтоженных вследствие несанкционированного доступа к ним;
- устанавливает правила доступа к персональным данным, обрабатываемым в информационной системе персональных данных, а также обеспечением регистрации и учета всех действий, совершаемых с персональными данными в информационной системе персональных данных;
- ведет контроль за принимаемыми мерами по обеспечению безопасности персональных данных и уровня защищенности информационных систем персональных данных.
10.ПРОЧИЕ УСЛОВИЯ
10.1.Политика вступает в силу с даты её утверждения.
10.2.Политика на бумажном носителе хранится у лица, назначенного Оператором ответственным за организацию обработки персональных данных.
10.3.Политика является общедоступным документом и подлежит размещению на официальном сайте Оператора: http://fin-uchet.centr-finsvoboda.ru
10.4.Оператор вправе, по своему усмотрению, внести изменения в Политику в любое время, при этом, такие изменения вступают в силу с момента их размещения на Сайте, если иное не установлено в Политике. Дальнейшее использование Сайта после любых подобных изменений означает согласие с такими изменениями и дополнениями.



